SiteContent
- Shotcutの特徴
- プロジェクトファイルと動画・画像ファイル
- Shotcutのプレビュー画面が重い時の対策



Shotcutの特徴
最新バージョン:21.09.20
推奨される安定バージョン:21.03.21
- 無料!
- アカウント登録は不要
- OSはLinux、Mac、Windowsに対応
- 日本語に対応
- 書き出したファイルに、ロゴマーク、ウォーターマークが付きません。
- 商用利用可

唯一残念な点は、テキスト系のエフェクトが無いことですね・・・
無料動画編集ソフトでありながら、Shotcutは4K UHD(解像度3840×2160)迄に対応しており、現時点で最も高画質な動画編集をおこなえる無料動画編集ソフトです。
プロのクリエーターでは物足りないのでしょうが、普通に映像を編集する程度であれば、十分に満足できるレベルだと想います。
対応
□HD:720p 1280×720
□FHD:1080p 1920×1080
□4K UHD:2160p 3840×2160
複雑な編集をしなければ、メモリー4GB(720p)でも編集が可能です。
低スペックで動く高機能な動画編集ソフトがShotcutです。
・色調・音声等、操作性を考え、テーマに合わせて編集画面を変更する事が可能。
・複数の映像を取り扱え、カット・結合・分割・クリップから音声データを分離する事が可能。
・フェードイン・フェードアウト・トランジションを簡単な操作で編集可能。
・複数の映像・音声トラックとキーフレームを操作可能。
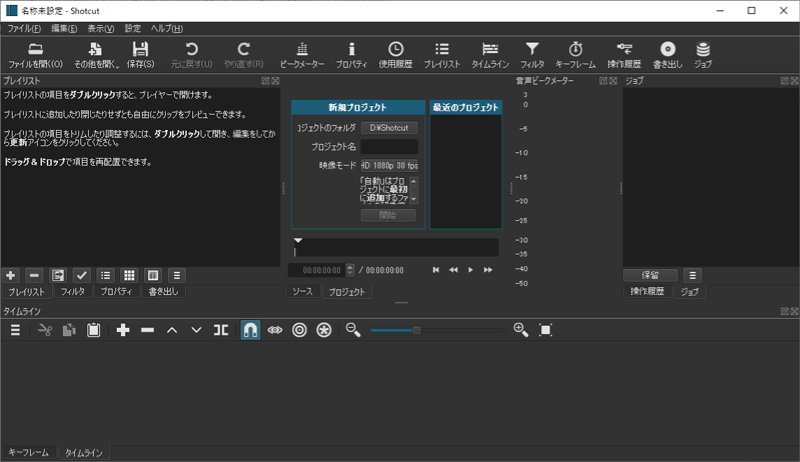
プロジェクトファイルと動画・画像ファイル
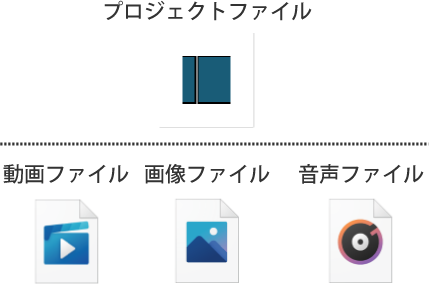
プロジェクトファイル (拡張子「.mlt」) は、Shotcutで映像を編集を可能にするドキュメントです。
プロジェクトファイルには、編集可能な映像データ・音声データ・画像データ等の編集内容と挿入場所が含まれます。
動画・画像ファイルは、Shotcutから書き出し(出力)されたファイルで編集不可能な再生・表示可能なドキュメントです。
Shotcutでは素材として扱われ、クリップに挿入して使います。
拡張子も多岐に渡り、「.mp4」「.gif」「.mp3」等があります。
「.mp4」をプロジェクトファイルと間違える事が多いため、注意しておきましょう。
複数の素材を一括操作する
マウスのドラッグ操作で素材を扱うと、素材単体を扱う事になります。
しかし、Shotcutの機能を使用すれば、一度の複数の素材を取り込む事が可能になります。
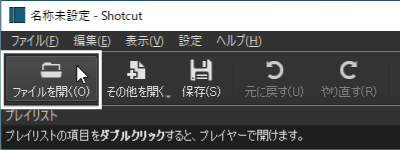
ツールバーの[ファイルを開く]をクリックします。
「ファイルを開く」画面が表示されます。
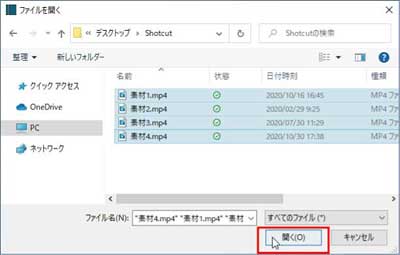
複数のファイルを選択し、[開く]ボタンをクリックします。
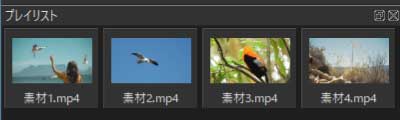
4つの素材がプレイリストに追加されました。

複数のトラックにクリップ(素材)を配置する事はできません。
1つのトラックにまとめて配置されます。
プロジェクトファイルの2次利用
Shotcutでは、複数のプロジェクトファイルを結合できます。
例えば、オープニングと本編を別々のプロジェクトファイルに保存し、新しいプロジェクトを開いて、2つを合わせて1つの動画を作る事が出来ます。
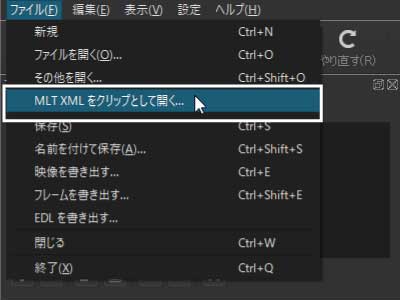
「ファイル」から「MLTXMLをクリップとして開く」から保存済みのプロジェクトを開きます。
プレビュー画面に再生されるのでそのままトラックに挿入します。

3つのプロジェクトファイルがトラックに並びました。
このまま書き出せば、3つのプロジェクトが結合されます。

追加されたトラックの透過は維持されません
改めて透過の処理が必要になります。
プレビュー画面が重い場合の対処方法
Shotcutは動画編集ソフトの中では軽いソフトと呼ばれていますが、動画の再生はPCに負担を掛けます。
その為、プレビュー画面の動作が重くなる事があります。
そんな時の対策方法です。
プレビュー画質調整
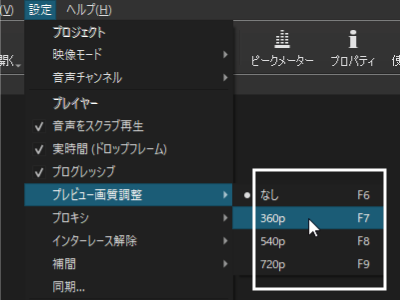
1.メニューの「設定」をクリックします。
2.表示されるプルダウンメニューから「プレビュー画質調整」をポイントします。
3.「720p」・「540p」・「360p」から選択します。
プレビュー画面の画質は落ちますが、書き出し(エンコード)の結果には反映されません。
設定が保存されるので、最終的には、必ず「なし」に戻してください。
プロキシを使う
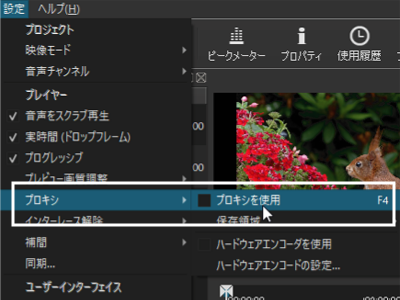
1.メニューバーから「設定」をクリック
2.「プロキシ」をポイントします。
3.「プロキシを使用」をクリック
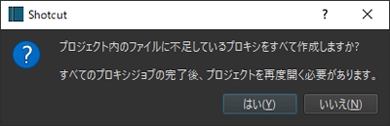
4.上記の確認が表示されたら[はい]をクリックします。
※ジョブ欄に進捗状況が表示されます。
5.Shotcutを再起動します。

クリップ名の下に(PROXY)と表示されます。
※上記はプレイリストの詳細表示です。
スペック不足
必要スペック以下の場合は、Shotcut以外のアプリは閉じましょう。
電源OFF→電源ON(リソースの解放)→Shotcut起動
パソコンの動作不良
普段からパソコンが重いと感じているなら、Shotcut以前にパソコンが原因です。
不安定な原因を取り除きましょう。
ショートカットキー一覧
Windows上で使えるShotcutのショートカットをまとめました。
プレイヤー上での再生と一時停止はスペースキーを使います。
メインメニュー
| 新規ファイルを開く | [Ctrl] +[ N] |
| ファイルを開く | [Ctrl ]+[O] |
| ファイルの保存 | [Ctrl ]+[S ] |
| 名前を付けて保存 | [Ctrl ]+[Shift ]+[ S] |
| ファイルを終了する | [Ctrl ]+[Q ] |
| 元に戻す | [Ctrl ]+[Z] |
| プロパティの表示/非表示 | [Ctrl ]+[2] |
| 使用履歴の表示/非表示 | [Ctrl ]+[3] |
| プレイリストの表示/非表示 | [Ctrl ]+[4] |
| タイムライン・キーフレームの表示/非表示 | [Ctrl ]+[5] |
| フィルタの表示/非表示 | [Ctrl ]+[6] |
| タイムライン・キーフレームの表示/非表示 | [Ctrl]+[7] |
| 操作履歴の表示/非表示 | [Ctrl]+[8] |
| 書き出しの表示/非表示 | [Ctrl]+[9] |
| ジョブの表示/非表示 | [Ctrl]+[0] |
タイムライン
| 切り取り | [Ctrl]+[X] | 音声トラックを追加 | [Ctrl]+[U] |
| コピー | [Ctrl]+[C] | 映像トラックを追加 | [Ctrl]+[I] |
| 貼り付け | [Ctrl]+[V] | トラックを削除 | [Ctrl]+[Alt]+[U] |
| タイムライン拡大 | [+] | タイムライン縮小 | [-] |
