SiteContent
- テロップ(テキスト)の挿入方法
- テロップ(テキスト)の編集方法
テロップ(テキスト)の挿入
検証ver24.02.29
テロップ(テキスト)の挿入
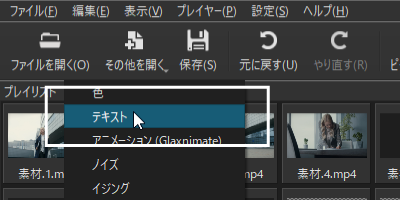
a.「その他を開く」をクリックします。
b.表示されるメニューから「テキスト」をクリックします。
テロップ(テキスト)の入力
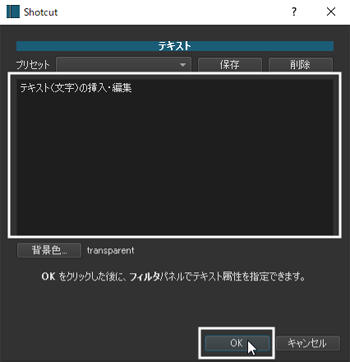
a.テキストBOXの中にテキストを入力します。
b.入力が終わったら[OK]をクリックします。
※テキスト内容は「フィルタ」から編集可能です。
[背景色]transparentは透明の設定です。
変更する必要はありません。
ここで扱うテキストには文字数制限があります。
長文を扱いたい場合は、リッチテキストを使います。
詳しくは、リッチテキストを使う「Shotcutの使い方|エンドロール編」を参考にして下さい。
テロップ(テキスト)の編集
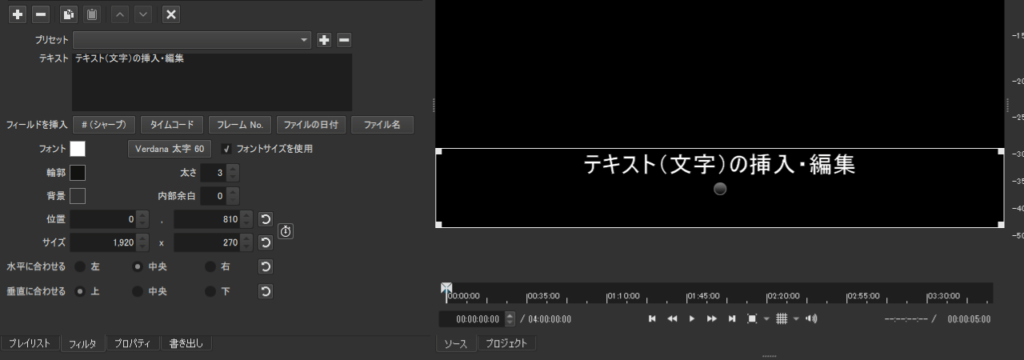
プリセット
テキストにエフェクト効果を適用します。
テキスト
テキスト内容を入力します。
フォント
フォントの色を指定します。
フォントの選択
フォントの編集画面を表示します。
フォントサイズを使用
「フォントサイズを使用」のチェックを入れている場合

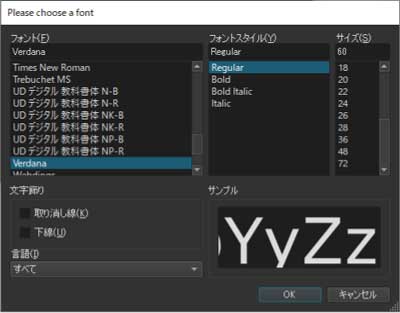
Please choose a font
フォントのサイズを使用する場合は、フォントの編集画面からサイズを変更する事になります。
「フォントサイズを使用」のチェックは外している場合


テキストの四隅の白い四角をドラッグしてサイズを調整します。
輪郭
輪郭は文字の縁取りの事です。輪郭の色を選択します。
太さ
輪郭の太さを選択します。
背景

テキストの背景を指定します。
内部余白
テキスト周囲の余白を調整します。
背景の位置サイズを任意に指定する事は出来ず、指定できるのは余白のみです。
背景の位置・サイズを調整したい時はテロップベースを使います。
テロップベースに関しては「テロップベース編」を参考にして下さい。
位置

テキスト欄の位置を左右・上下に指定します。
数値で指定するか、テキストの中心にある●をドラッグして好みの位置までドラッグします。
画面の左上の角が(0,0)の位置になります。
キーフレームを使って、上下、左右へ自動的に動かす事が出来ます。
「テロップ(文字)をキーフレームを使って動かす」を参考にして下さい。
サイズ
テキスト欄のサイズを指定します。
水平に合わせる
テキスト欄内の位置を左・中央・右から選択します。
垂直に合わせる
テキスト欄内の位置を上・中央・下から選択します。
※トラックへ挿入後はフィルタから編集可能です。
アルファチャンネル
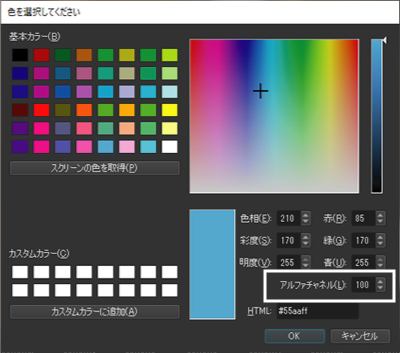
アルファチャンネル
アルファチャンネルは画像・映像の透明度を設定する機能です。
0~255内で設定します。
色によって若干の違いは出ますが、
0は完全に透明 255は透明度なしになります。
下の画像は透明度100と255の違いです。
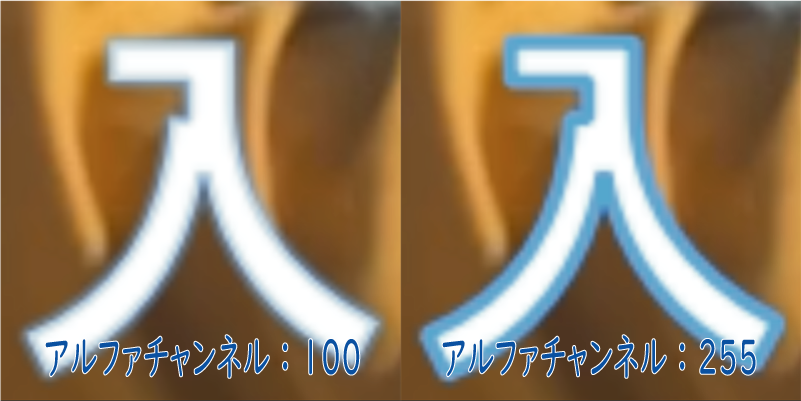
映像トラックへ挿入
四角い枠内を新規トラックへドラッグします。
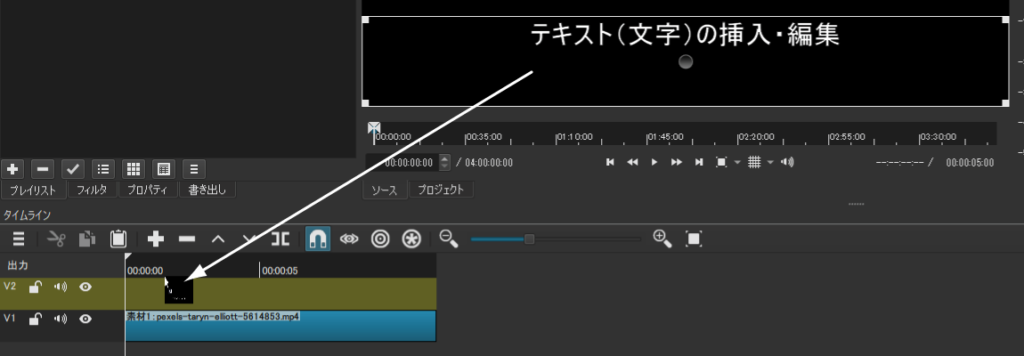
再生ヘッド・テキストクリップの位置を0秒にした状態
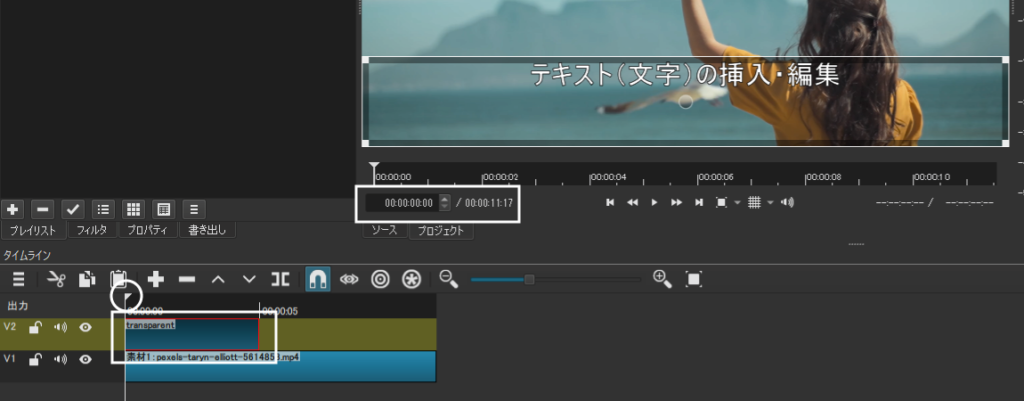
プレイリストへ挿入
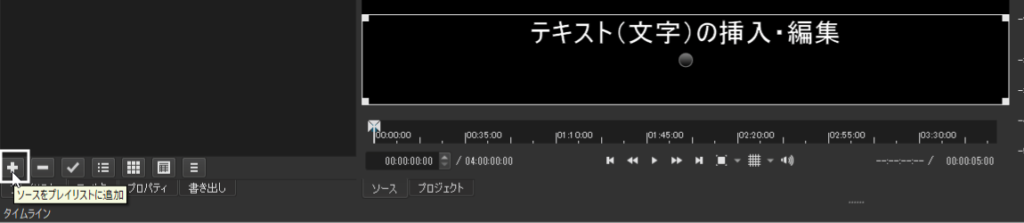
プレイリストからタイムラインにドラッグする事で、後程、テキストを追加する事も可能です。
a.プレビュー画面にテキストが表示された状態を確認
b.プレイリストをクリック
c.ソースをプレイリストに追加ボタンをクリックします。
Shotcutには残念ながらテロップ(文字)を動かす為のエフェクト効果が用意されていません。
その為、映像用のエフェクトを工夫して使用する必要があります。
別の記事に、テロップに映像エフェクトを使って動かすサンプルを用意しています。
宜しければ、参考にして下さい。


