動画の編集では、撮影した映像をカットしたり、結合する事は最も基本的な作業で、最優先で行われます。
時間をかけて、クオリティの高いエフェクト効果を付けたとしても、最終的にエフェクト効果をつけたクリップがカットされてしまっては、意味がありません。
SiteContent
- クリップをカットする
- クリップを結合する
- クリップの映像と音声を分割する
プレイヤー上でカットする
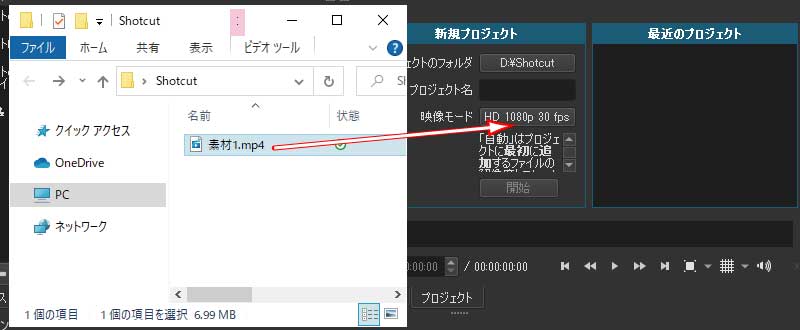
素材をエクスプローラーからからプレイヤーにドラックして挿入します。
プレイヤー上で再生し必要な時間を確認する
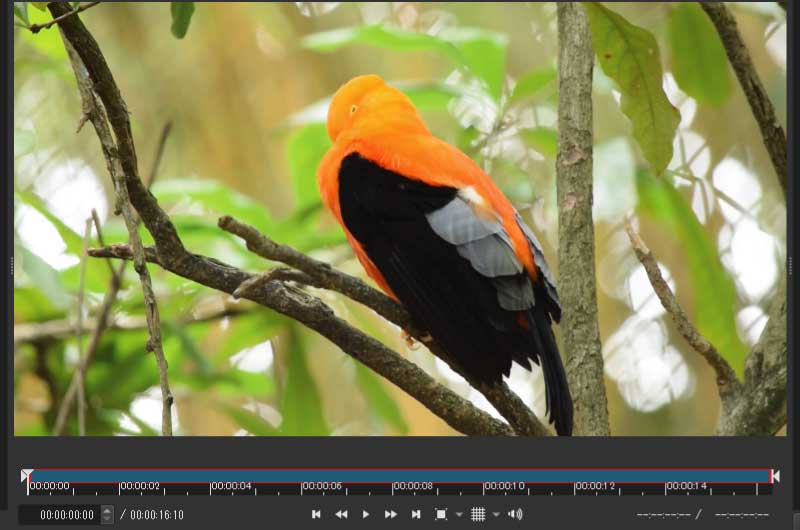
[スペース]キーもしくは[再生を開始]ボタンをクリックしてクリップとして必要な部分と不要な部分を確認します。
微妙な調整が必要な場合は、必ず時間を控えましょう。
微妙な時間の確認
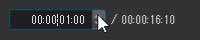
「現在の再生位置」を調整して時間を確認します。
ショートカットキー
| 1フレーム進む | 方向キー[→]または[K]+[L] |
| 1フレーム戻る | 方向キー[←]または[K]+[J] |
| 1秒進む | [PageDown]キー |
| 2秒進む | [Shift]キー+[PageDown]キー |
| 5秒進む | [Ctrl]キー+[PageDown]キー |
| 10秒進む | [Ctrl]キー+[Shift]キー+[PageDown]キー |
| 1秒戻る | [PageUP]キー |
| 2秒戻る | [Shift]キー+[PageUP]キー |
| 5秒戻る | [Ctrl]キー+[PageUP]キー |
| 10秒戻る | [Ctrl]キー+[Shift]キー+[PageUP]キー |

「現在の再生位置」の時間を見ながら、先頭もしくは、最後部から内側へドラックします。
ドラックされた映像は自動的にカットされます。
ここでは、先頭から1秒・最後尾から1秒カットしています。
※挿入された元の素材は変更されません。
トラックへ挿入
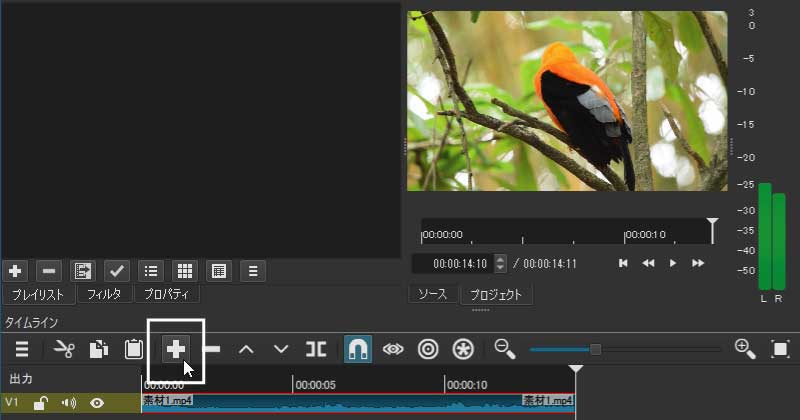
[現在のトラックに付加]をクリックしてトラックへ素材を挿入します。
もしくは、プレイヤーからトラックへドラックして素材を挿入します。
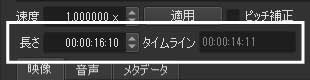
素材の長さは約16秒、タイムラインの長さは約14秒になっています。
タイムライン
カット
タイムライン上でのカット方法、結合方法の説明です。

再生ヘッドで分割

a.カットした位置まで再生ヘッドを移動します。
※微調整の方法はプレイヤーと同じです。
b.[再生ヘッドで分割]ボタンをクリックします。
ここでは10秒の位置に再生ヘッドを移動しています。

カットした「クリップ」を選択します。

[切り抜き]をクリックします。

選択した部分が、削除されました。
クリップが2つ以上ある場合
クリップとは
クリップとは映像編集の為に、タイムラインに配置された各素材の事です。
結合
結合とは、複数の映像をトラック上に配置し、書き出す事で、1本の映像に仕上げます。
Shotcut上では、全て別映像として扱われるため、実質的な結合ではなく、クリップとクリップを繋げる説明をします。
プレイヤーもしくは、プレイリストからトラックへドラックして素材を挿入します。

素材を挿入した状態

前にあるクリップと追加したクリップとの間に隙間が空いてしまいます。

[スナップの切り替え]がオンになっている事を確認し、後ろのクリップを左へドラックすると、前のクリップの最後尾に合わせるように移動できます。
この状態で、書き出せば、前と後ろのクリップが「結合」して書き出されます。
ただし、前のクリップと後ろのクリップがいきなり切り替わる映像になるため、違和感をなくすために、「トランジション」効果をつける事が多くあります。
カット+結合[リップル削除(X)]
クリップが複数ある場合[切り抜き]ボタンを使うと切り抜いたクリップの時間が空白になります。
各クリップをドラックしながら調整するには手間がかかります。
そんな時には[リップル削除]を使います。

[再生ヘッドで分割]し[切り抜き]でカットしたいクリップを削除した状態です。
切り抜きされた部分に空白が出来てしまいました。
カットしたいトラックの後ろに複数のクリップがあり、尚且つ空白を作らず、後ろのクリップを前のクリップに結合したい場合は[リップル削除]を使います。

削除したクリップを選択して[リップル削除(X)]ボタンをクリックします。

削除と同時に右側のクリップ前のクリップの位置に詰められました。
カット+上書き[現在のトラックにクリップを上書き]
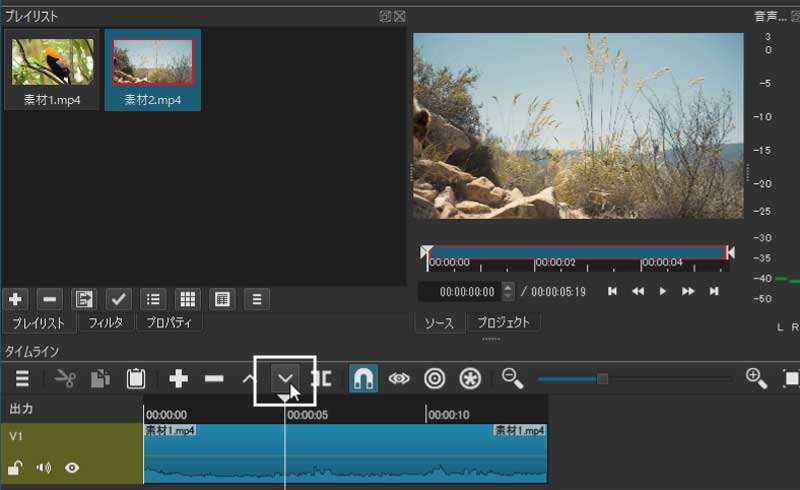
[現在のトラックにクリップを上書き]ボタンを使うと再生ヘッドのある位置に新しい「クリップ」が上書き挿入されます。
上書き挿入されるクリップより、元のクリップが長ければ、残った「クリップ」は別のクリップとして残る事になり、短ければ、元の「クリップ」は上書きされ削除される事になります。

上の例では、再生ヘッドが5秒の位置にある状態で上書きされています。
最初のクリップの長さは約16秒、追加されたクリップは約5秒、残ったクリップはトラック上では別のクリップとして扱われ、約3秒
タイムライン上では、約5秒・5秒・3秒のトラックが配置されている事になります。
音声を分離
録画された動画は「映像データ」と「音声データ」の2つで構成されています。
「コンテナ」と呼ばれるものです。
Shotcutでは、mp4コンテナから映像データと音声データを分割させて個別のデータとして作業をする事が可能です。
また、分割された「映像データ」と「音声データ」は上で説明した通り、カットや結合する事も可能です。
ここでは「映像データ」と「音声データ」を分割する方法を説明します。

上のトラックは、映像と音声の両方を含んだクリップです。
映像と音声を分離
1.分割させたいクリップ上で右クリックします。
2.表示されたメニューから「音声を分割」をクリックします。
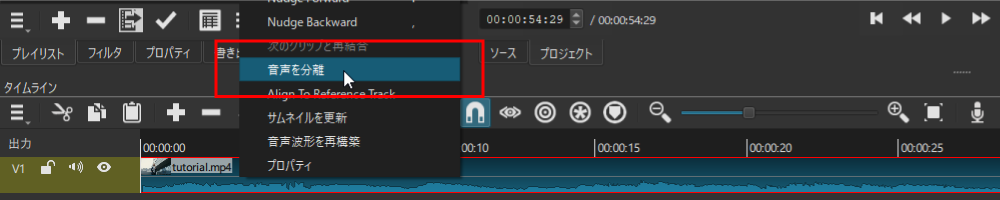
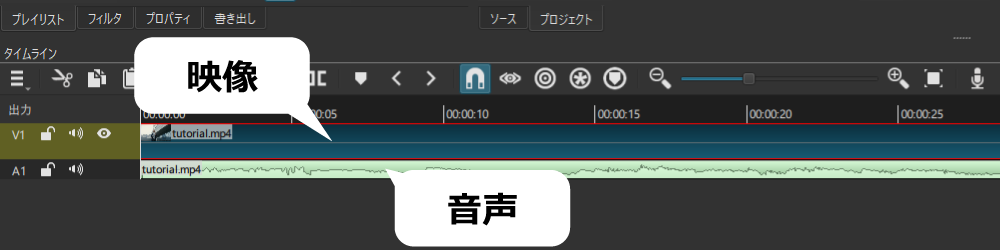
映像と音声が分離されました。
音声トラックも映像トラック同様に不要な部分をカットする事が出来ます。
操作方法は映像と同じで、再生ヘッドをカットしたい位置に移動し[再生ヘッドで分割]ボタンをクリックするだけです。


