タイムリマップ(TimeRemap)とは、映像の時間を操作する機能で、映像の速度を調整して目的の部分を「スロー再生」・「早送り」・「一時停止」をする事ができ、「逆再生」をも可能にするフィルタです。
素材の挿入
検証 ver21.06.29
素材:pexels
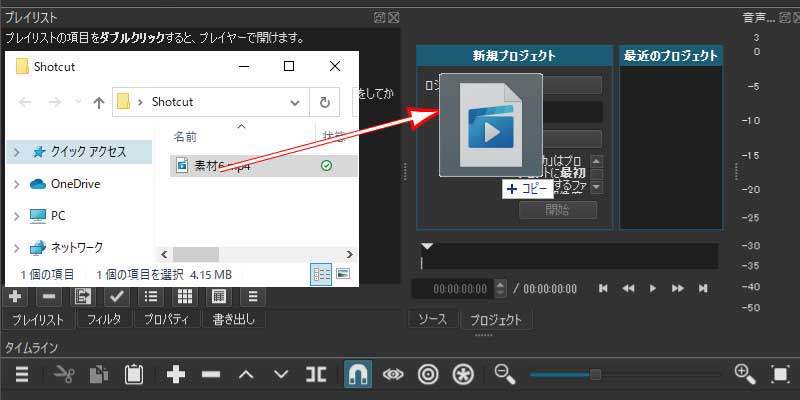
エクスプローラーからShotcutのプレイヤーへドラッグして挿入します。

タイムラインの[現在のトラックに付加]ボタンをクリックします。
※エクスプローラーからトラックへドラッグする事でも追加できます。
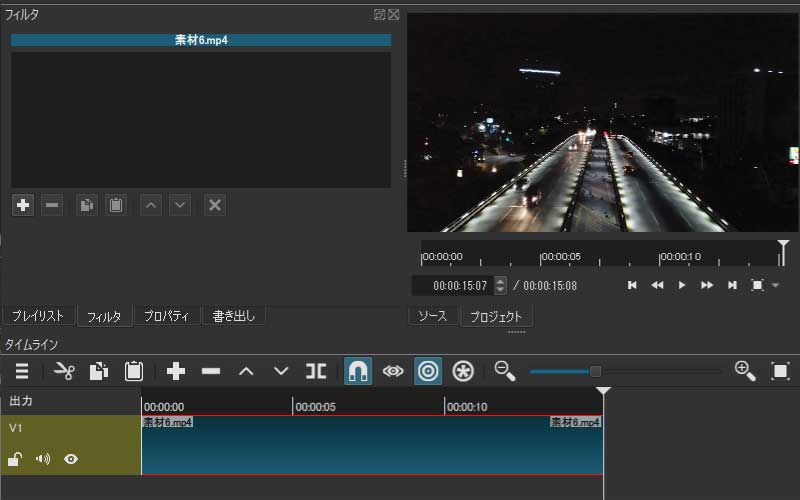
Shotcutに素材が挿入されました。
Time Remapフィルタ

a.「フィルタ」タブをクリックします。
b.[フィルタを追加](+ボタン)をクリックします。
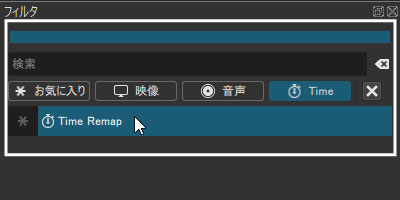
a.「Time」タブをクリックします。
b.「Time Remap」をクリックします。
※ ver21.06.29の時点では、「Time」タブには「Time Remap」しかありません。
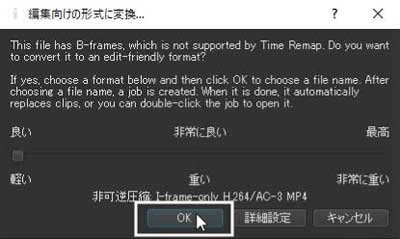
編集向け形式に変換
Bフレームは使えません。使える形式に変換しますか?と問われているので、[OK]ボタンをクリックします。
内容は下記
| This file has B-frames,which is not supported by Time Remap,Do you want to convert it an edit-friendly format?If yes,choose a format,below and then click OK to choose a file name,After choosing file name , a job is created,When it is done, it automatically replaces clips,or you can double-click the job to open it |
| 「googleで翻訳した内容」 このファイルにはBフレームがあります。これはタイムリマップではサポートされていません。 もし、そうならフォーマットを選択してください。下の[OK]をクリックして、ファイル名を選択します。ファイル名を選択した後ジョブが作成されます。それが行われたとき クリップを自動的に置き換えます。または、ジョブをダブルクリックして開くことができます。 |
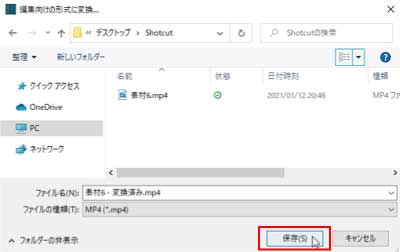
編集向けの形式に変換
保存先を選択し[保存]をクリックします。

変換が終了しました。
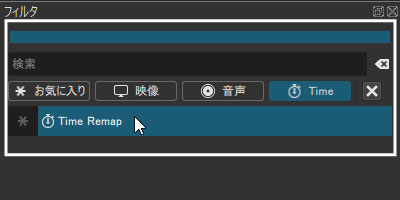
改めて、フィルタから「Time Remap」をクリックします。
a.「Time」タブをクリックします。
b.「Time Remap」をクリックします。
タイムライン画面からキーフレーム画面に切り替えます。
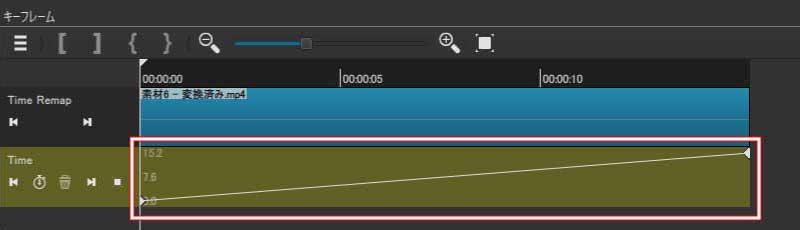
動画の長さ15:08(15秒8fps)の映像素材を使った場合のタイムライン。
0から15:08までの間は直線で結ばれています。
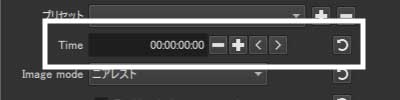
再生ヘッド0秒の位置の場合
Time:0秒(デェフォルト先頭)
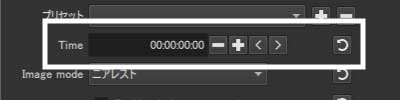
再生ヘッド3秒の位置の場合
Time:0秒
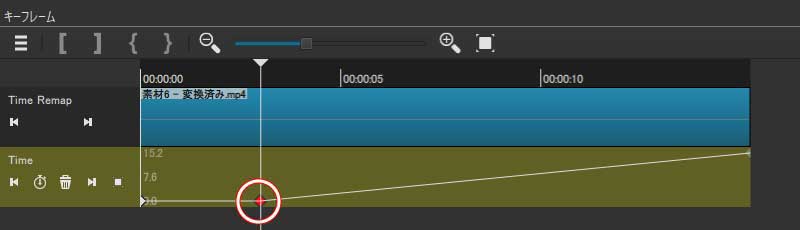
再生ヘッドは3秒、Time:0 先頭と同じTimeを指定しています。
先頭から3秒経過していますが、同じで「停止状態」になります。
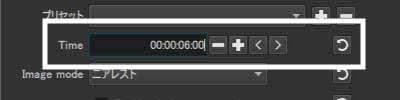
再生ヘッド6秒の位置の場合
Time:6秒
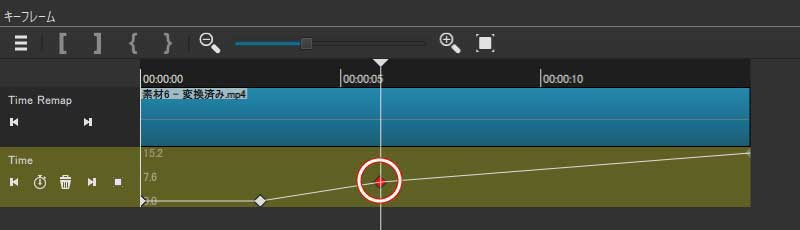
再生ヘッド6秒の位置の場合Time:6秒(通常の位置)
通常3秒から6秒、3秒の位置ですが、3秒の位置は0秒になっている為、「早送り」になります。
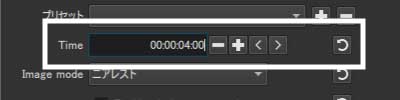
再生ヘッド9秒の位置の場合
Time:4秒
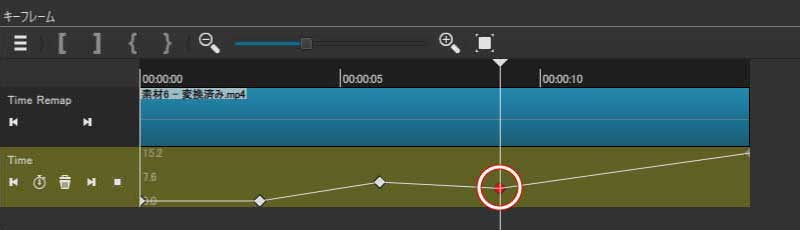
再生ヘッド9秒の位置の場合Time:4秒
前の制御点6秒の位置からから4秒に戻るため、「巻き戻し」になります。
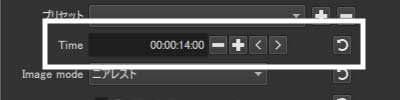
再生ヘッド12秒の位置の場合
Time:14秒
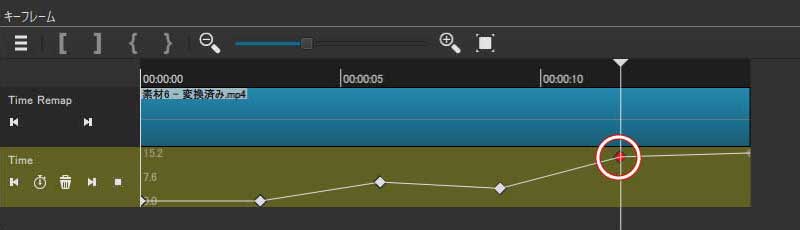
再生ヘッド12秒の位置の場合Time:14秒
前の制御点4秒の位置からから10秒進む為、「早送り」になります。
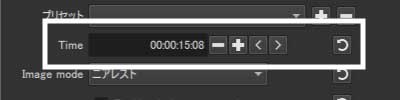
再生ヘッド15秒08fpsの位置の場合
Time:15:08(デフォルト最終)
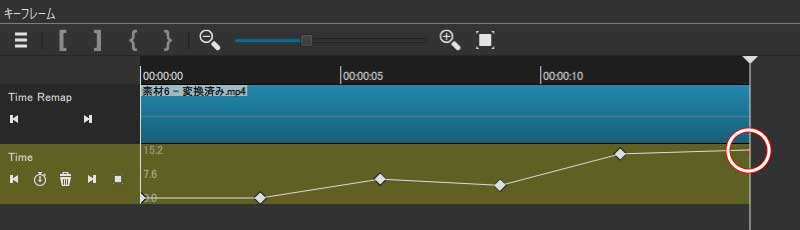
再生ヘッド15秒08fpsの位置の場合Time:15:08
前の制御点14秒の位置からから約1秒進む為、「スローモーション」になります。
Timeは制御点をマウスでドラッグする事でも変更できます。
以上で終了です。
未保存の場合は忘れないように保存しましょう。


