SiteContent
- アスベクト比の簡単な説明
- 解像度の簡単な説明
縦動画素材の挿入
検証ver210629
素材:pexels
普段、「16対9」の動画を扱っていると通常の挿入方法を使った場合、「16対9」の状態を維持し、中央に縦の動画素材が挿入されてしまいます。
そのままでは使えないので、解像度「自動」を変更してあげます。
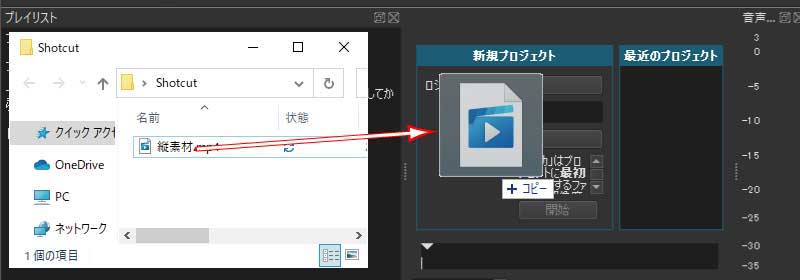
普段通り、素材をShotcutにドラッグして挿入します。
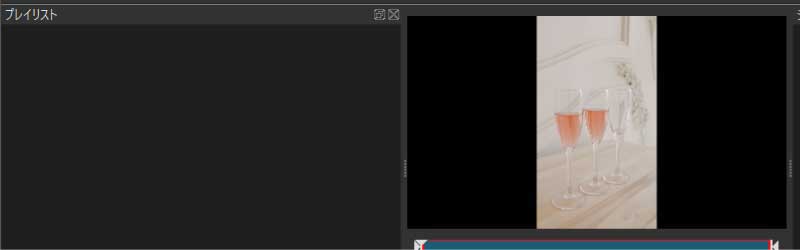
映像モード1080p30fps(1920×1080)の状態では中央に配置され左右が黒くなります。
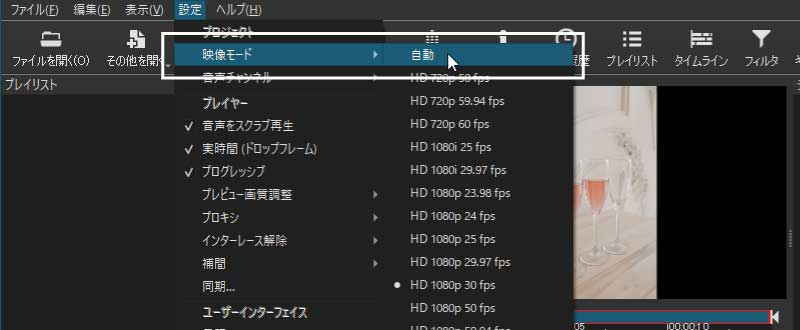
a.メニューからから「設定」をクリックします。
b.「映像モード」をポイントします。
c.表示されるメニューから「自動」をクリックします。
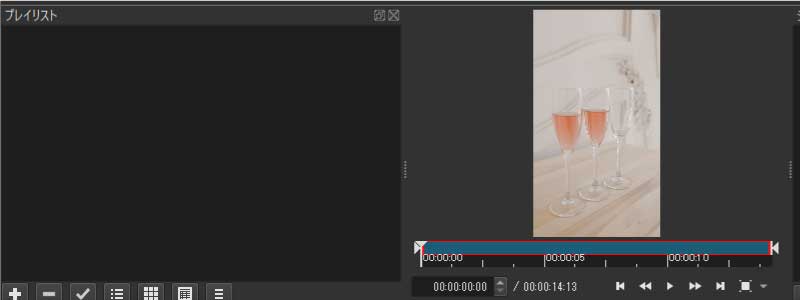
映像モードが素材に合うように変更されました。
後は、普段通りの動画編集を行うだけです。
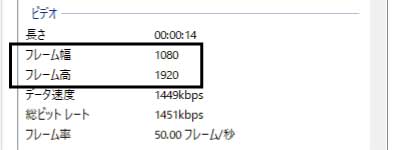
mp4に書き出した後のプロパティです。
幅1080 高さ1920になっています。
縦動画を拡大して表示させる
16対9の解像度を維持しながら縦動画素材をShotcutに追加すると、左右に黒い余白が出来ます。
余白を目立たなくするためには、サイズを拡大し、注目させたい部分のみ映像に残す事になります。
画面から外れた部分はカットされます。
歪曲を使って、縦動画を強引に全体表示させる方法もありますが、クオリティが極端に落ちます。
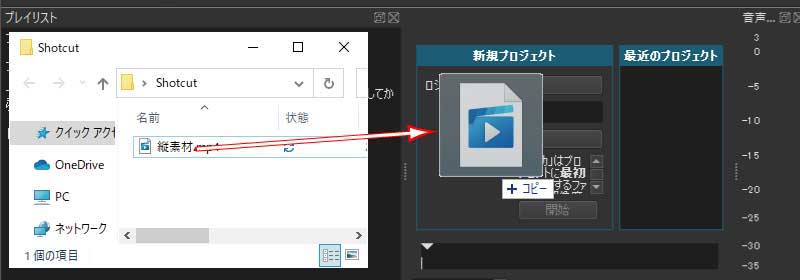
普段通り、素材をShotcutにドラッグして挿入します。
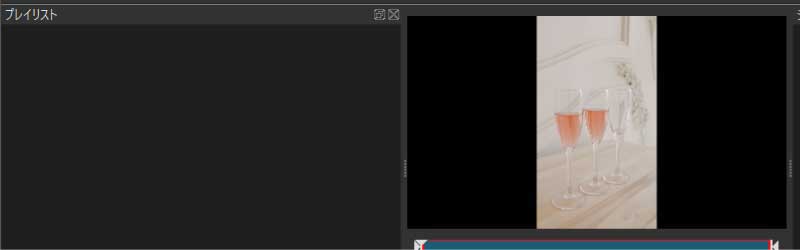
映像モード1080p30fps(1920×1080)の状態では中央に配置され左右が黒くなります。
トラックに縦画像を追加します。

「サイズ・位置・回転」フィルタを追加
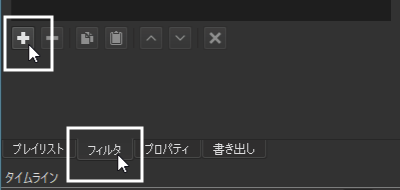
a.「フィルタ」タブをクリック
b.[フィルタの追加](+マーク)ボタンをクリックします。
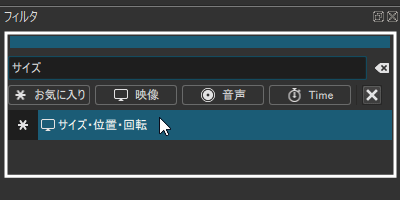
c.検索boxに「サイズ」と入力します。
d.検索された「サイズ・位置・回転」をクリックします。
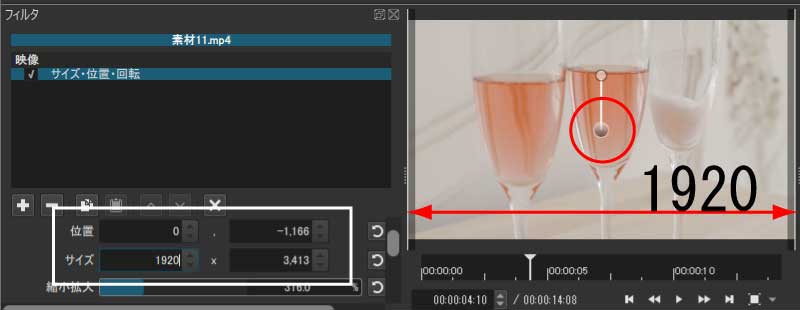
位置
幅の左は0 高さは注目させたい部分が中央に来るように調整して下さい。
プレビュー画面上にある〇をドラッグすると上下に移動できます。
※プレビュー画面に表示されていない部分はカットされます。
サイズ
1080pの場合は、1920にします。
720pの場合は、1280に合わせると画面のサイズに合います。
アスベクト比
検証ver210629
素材:pixabay
アスペクト比とは、映像・画面の横幅と高さの比率。640×480ピクセルを4:3が主流だったようですが、現在は地上波デジタル放送で採用されるワイドと呼ばれるアスペクトで「16対9」が一般的になっています。
「16対9」以外の映像は画面サイズに合わず、調整の為に、上下もしくは左右に黒い領域を表示します。
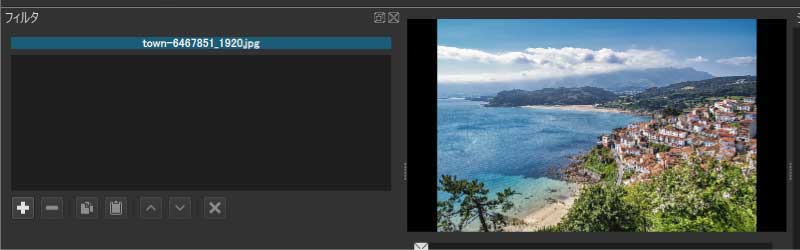
1920×1280サイズの画像を挿入した場合。
解像度
このピクセルが多い程、高画質の映像で、ピクセルの総数を画素数と呼びます。
同じ映像でも高解像度の映像の方が高画質です。
現在の主流は、1920×1080(FHD)ですが、3840×2160(4K・UHD)対応機器が普及すれば、こちらが主流になるでしょう。
| 480p | 720×480 | SD:Standard Definition |
| 720p | 1280×720 | HD:High Definition |
| 1080p | 1920×1080 | FHD:Full High Definition |
| 2160p | 3840×2160 | 4K UHD:Ultra High Definition |
一般的に使われて入る解像度では、4Kが現在一番の高画質になります。


