クロマキー合成は、特定の映像から一部の映像を抜き出す編集方法で、抜き出した映像以外を透明にし、そこに別の映像を重ね合わせる編集技術です。
人物を撮影する際、人の肌の色と補色関係にある、ブルー(ブルーバック)やグリーン(グリーンバック)を背景に使用し、背景部分を透明化します。
別の背景とつなぎ合わせて、全く別の場所にいるのにもかかわらず、背景の場所で撮影したように見せる。
それがクロマキー合成です。
ブルーバックを使用しながら、着ている物に、ブルーカラーが使用されていた場合、着ている物まで背景化されてしまいます。
コーディネイトは、その点もふまえて選択は慎重に行う必要があります。
グリーンバックも同じ事です。

「グリーンバック」+「背景」=「クロマキー合成」
左側がグリーンバックの映像 中央が背景に使う映像 右側がグリーンバックされた映像にクロマキー合成を下結果の映像です。
グリーンバックを使ったクロマキー合成
素材の挿入
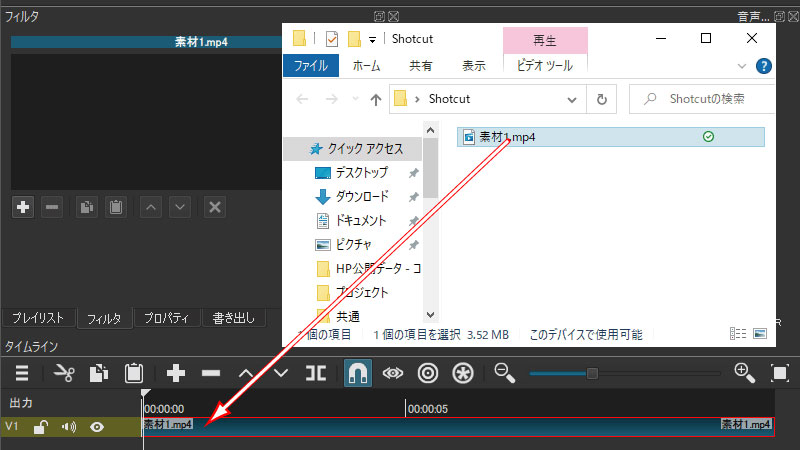
エクスプローラーから保存された素材をShotcutのトラックへドラッグして挿入します。
※最初のトラックは自動的に作られます。

a.再生ヘッドの位置を先頭(0秒)に合わせます。
b.クリップをドラッグして再生ヘッドの位置に合わせます。
トラックの追加
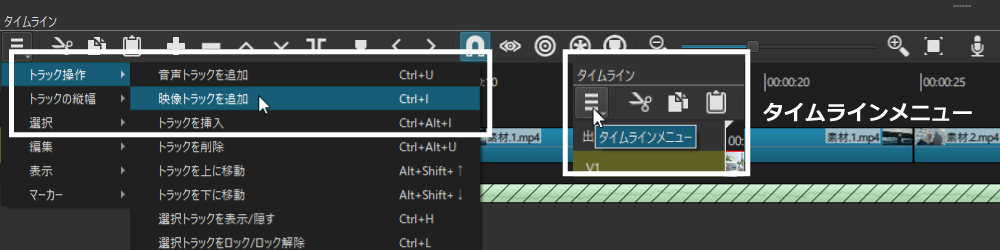
a.[タイムラインメニュー]をクリックします。
b.「トラック操作」をポイント(マウスを重ねる)します。
c.「映像トラックを追加」をクリックします。
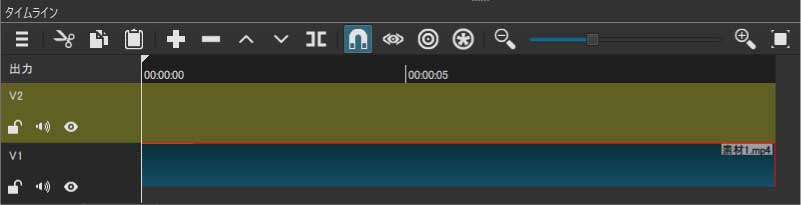
新規トラックが追加された状態です。
素材の追加
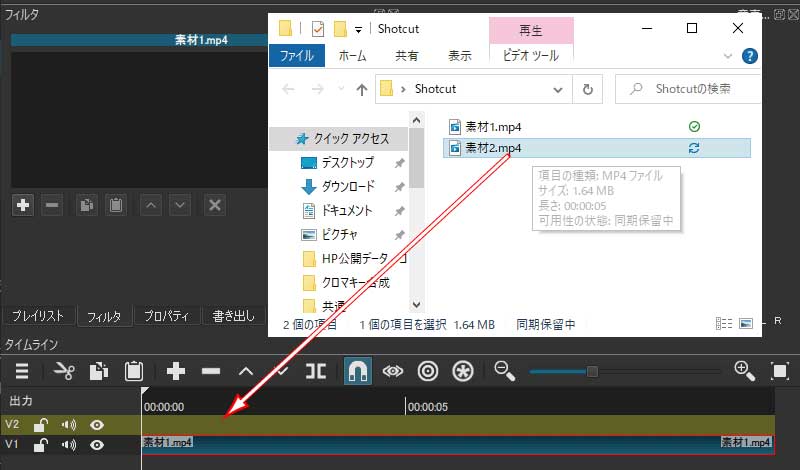
エクスプローラーから保存された2つ目の素材をShotcutのトラックへドラッグして挿入します。
※2つ目以降のトラックは自動生成されません。
クリップの調整
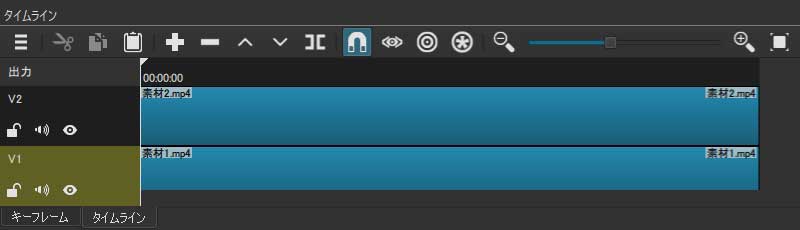
a.V2トラックのクリップをV1同様、先頭(0秒)の位置までドラッグします。
b.V1とV2の長さを同じ長さに調整します。
再生ヘッドを短いV2に合わせて[再生ヘッド]で分割をクリックします。
余ったクリップは[リップル削除]か[切り抜き]をクリックして削除します。
クロマキー合成
クロマキー合成前の状態
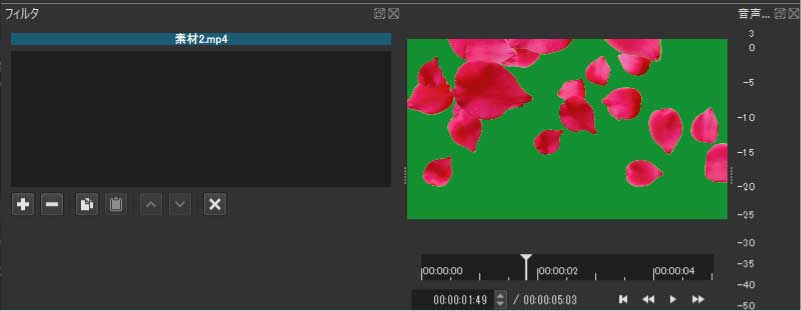

a.「フィルタ」タブをクリック
b.[フィルタの追加](+マーク)ボタンをクリックします。
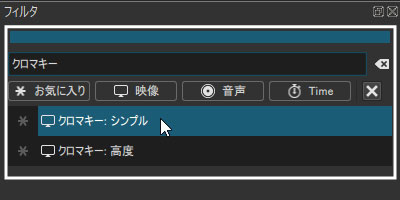
a.検索boxに「クロマキー」と入力します。
b.検索された「クロマキー:シンプル」をクリックします。
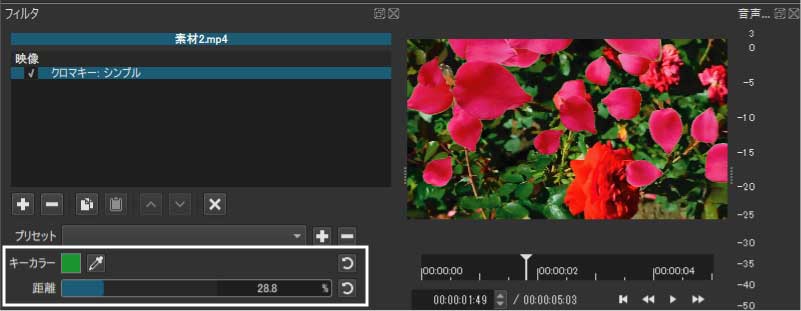
自動的にグリーンの背景部分が透明化されました。
「キーカラー」がグリーンになっているため、自動的にグリーンの部分が透明化されました。
自動的に透明化されましたが、花びらの周囲には薄っすらグリーンが残っています。
左側が自動 右側が距離を調整した画像

「距離」を変更して微調整します。
数値が小さくなるとグリーンが濃くなり、数値が大きくなると、グリーンの部分が透明化されます。



