Shotcutをインストールして、これからShotcutを使い始める。最近始めたばかりの方を対象とした記事です。
初心者向けの基本的な操作方法は不要と考えている方、他にも複数の記事がございます。そちらを御覧ください。
Shotcutは、無料で使えるフリーソフトで、比較的軽い「と言われています。」それでもPCにかける負担は大きな物があります。低スペックのPCをご利用の方は、他のアプリケーションを閉じてから使用される事をお勧めします。
インストールがまだの方はこちらを参考にしてください。
Shotcutの使い方|ダウンロード・インストール
https://24gifu.com/basic/download-installation/
素材の準備
shotcutの画面を「見てみるだけ」「少し触れてみるだけ」の場合は問題ありませんが、実際に操作するので有れば、専用のフォルダを先に作る事をお勧めします。
各データを保存する場所(フォルダ)を準備していないと、後々トラブルの元になります。
ここでは解りやすいように、専用のフォルダを作った後に、デスクトップにショートカットを作成しています。
フリーの動画素材サイトpexelsから2つの動画をお借りします。
無料ダウンロードをクリックすると、ダウンロードフォルダに保存されます。
その2つの動画ファイルを「切り取り」あらかじめ準備したフォルダに「貼り付け」します。
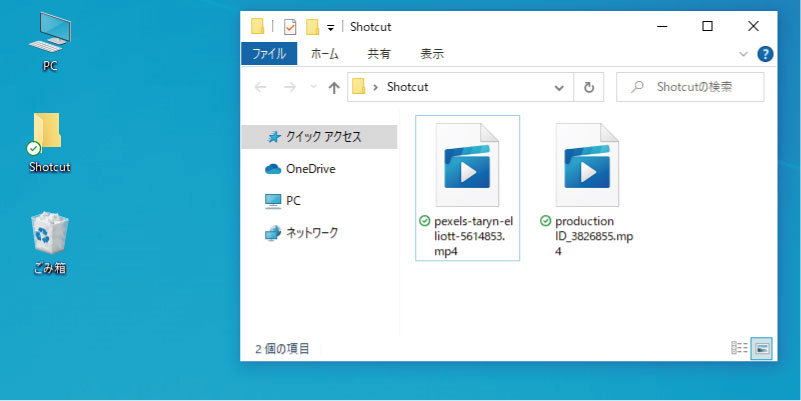
上記の画像では例としてデスクトップに専用のフォルダを作りました。
解りやすい場所であれば、どこでもかまいません。
「素材の挿入」で使います。素材のフォルダは開いたままにします。
Shotcutの起動
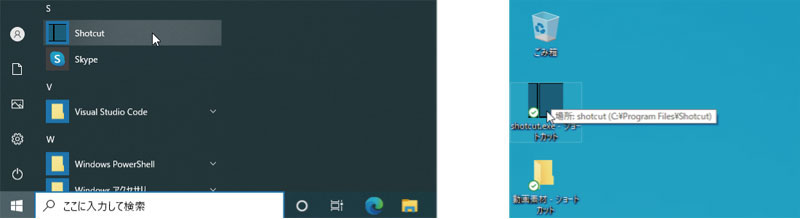
スタートメニューもしくは、デスクトップ上のアイコンからshotcutを起動します。
※インストールの時に、デスクトップにShotcutアイコンを作るにチェックを入れている場合は、インストール時にデスクトップにShotcutのアイコンが作られています。
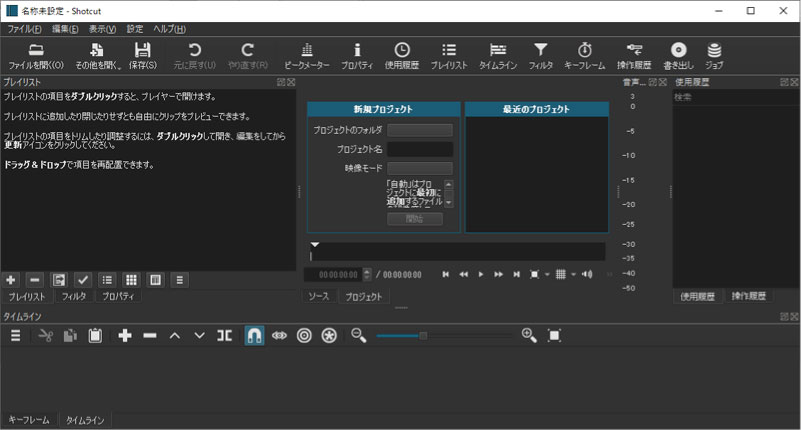
Shotcutが開きます。
画面をカスタマイズしすぎて、元に戻したい時は
「画面を初期状態に戻す」を参考にして下さい。
新規プロジェクトの作成
Shotcutのプロジェクトとは、動画編集のベースになるもので、素材の場所・編集内容を保存しておくファイルになります。
動画を書き出した後も、Shotcut上で変更する可能性がありますので、基本的には保存しておくことをお勧めします。
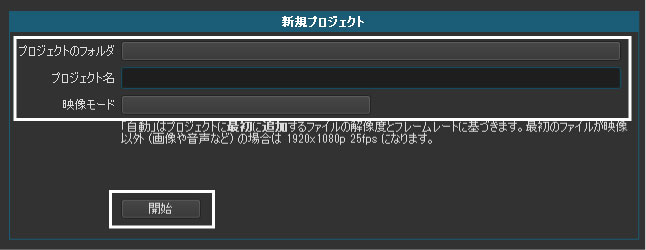
プロジェクトのフォルダ
プロジェクトを保存する場所を指定します。
慣れるまでは、素材と同じフォルダを指定するほうがいいでしょう。
プロジェクト名
お好みの名前を付けてください。
映像モード
プロジェクトの解像度とフレームレートを指定します。
〇〇〇〇pが解像度・〇〇fpsがフレームレートを示します。
一般的には1080p 30fpsが多く使われるようです。
解像度は720p・1080p・2160p等がありますが、数字が大きいほうが高画質です。
ただし、高画質の動画を作ると、ファイルサイズが大きくなりすぎるため、1080pを選択する場合が一般的です。
スマホで視聴する場合には高画質になるほど、データ通信量が増えます。
状況に応じて、選択する必要があります。
「フレームレート」は1秒間を構成するコマ数です。
絵をパラパラめくって、映像にするパラパラアニメを想像してください。
その紙を何枚に指定するのがフレームレートです。
準備が出来たら[開始]をクリックします。

新規プロジェクトを作らなくても、解像度を選択し、最終的に名前を付けて保存を選択しても大丈夫です。
素材の挿入
準備済みの素材を、編集するために、素材をShotcutに挿入します。
プレイヤー上での編集も可能ですが、編集内容が限られるため、タイムラインを使って動画を編集する方法を説明します。
最初に準備した素材の入ったフォルダとShotcutの2つ画面を表示させます。
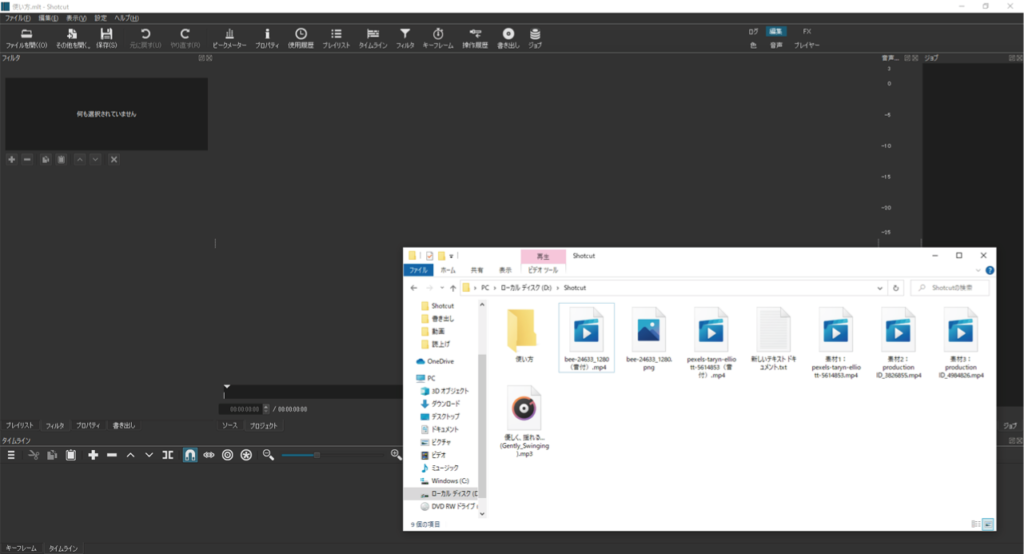
タイムラインへ素材を挿入します。
タイムラインに挿入する方法は複数あります。
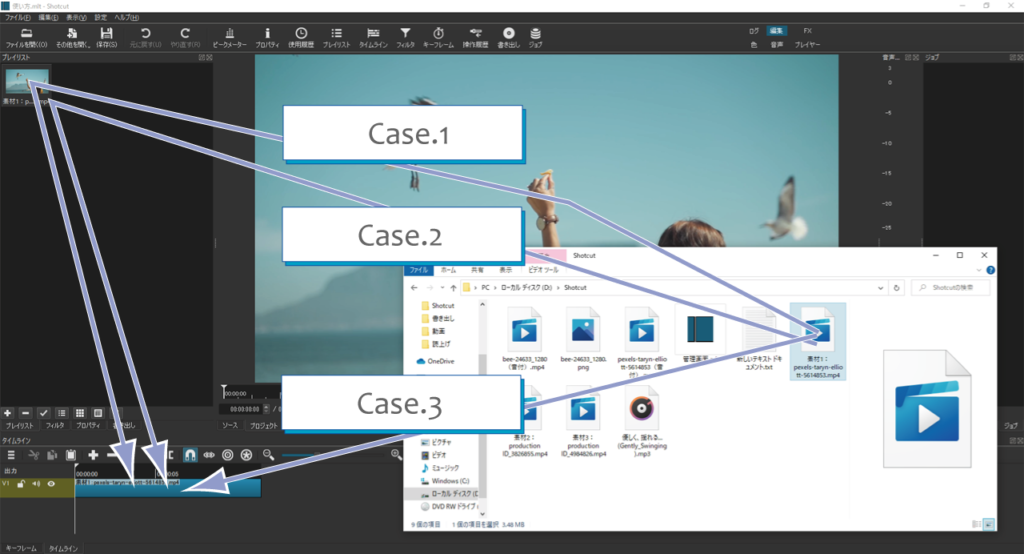
| Case.1 |
| 素材フォルダ→Shotcutの「プレビュー画面」→「プレイリスト」→「タイムライン」 プレビュー画面へドラッグし、素材の内容を確認プレイリスト・タイムラインへドラッグする。 a.プレビュー画面上で、素材の内容を確認。 b.複数回利用可能にする・修正可能にする為にプレイリストへドラッグ。 c.タイムラインへドラッグする。 |
| Case.2 |
| 素材フォルダ→Shotcutの「プレイリスト」→「タイムライン」 プレイリストへドラッグしてからタイムラインへドラッグする。 a.複数回利用可能にする・修正可能にする為にプレイリストへドラッグ。 b.タイムラインへドラッグする。 |
| Case.3 |
| 素材フォルダ→Shotcut「タイムライン」 フォルダから直接タイムラインへドラッグします。 |

※最初のトラックは自動で作られます。
縦に撮影された映像を素材として利用したい時は
「縦動画素材の挿入とアスベクト比・解像度」を参考にして下さい。
2つ目の素材用に新規トラックを追加します。
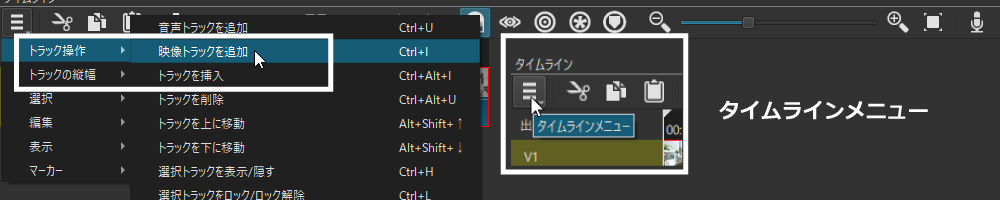
a.[タイムラインメニュー]をクリックします。
b.「トラック操作」をポイント
c.「映像トラック」を追加をクリックします。
※新規トラックはトラックの一番上に作られます。
要注意:異なる解像度の素材を挿入
Shotcutに素材を挿入する場合、解像度に注意する必要があります。
基本的に、挿入された素材とShotcutで設定している映像モードと異なる場合は、比率を維持した状態で、自動的に調整されてしまいます。
小さな写真を使いたい場合でも、幅もしくは高さに合わせて、拡大されてしまいます。
拡大された素材は、フィルタを使って再調整するか、Shotcutに挿入する前に、映像モードにあった画像の背景を用意します。

600×300の画像です。
横幅一杯まで、拡大されています。
この場合は、フィルタを使って、縮小する必要があります。
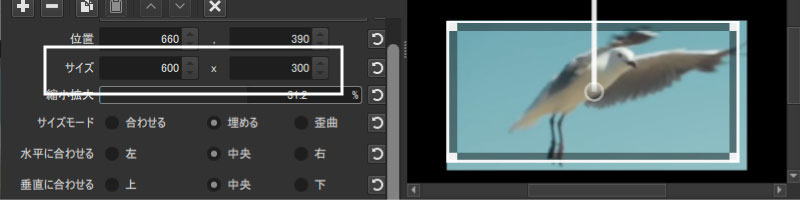
画像処理ソフトを使ったケース
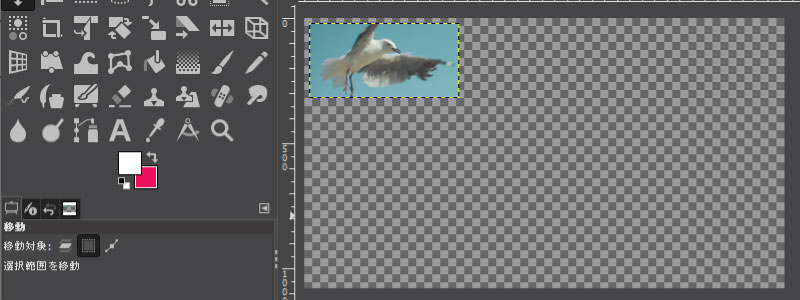
無料画像編集ソフトGIMPで解像度に合わせた画像を作っています。
位置はShotcut上で編集可能です。

透過した画像を準備してもShotcut上では反映されません。
フィルタを使って、改めて透過する必要があります。
トラック操作
最初のトラックは自動で追加されますが、2つ目以降のトラックは手動で追加する必要があります。
ここではトラックの追加と削除について、説明します。

ショートカットキーを使う事で追加する事も可能です。

メニューに含まれる機能
トラック操作・トラックの縦幅・選択・編集・表示・マーカー
新規「音声トラック」の追加
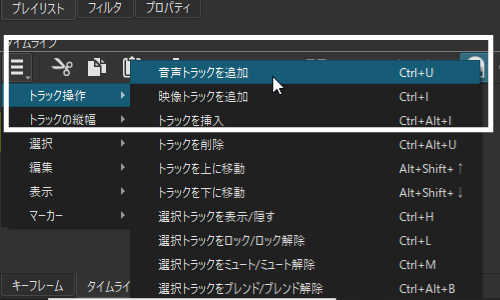
「タイムラインメニュー」から「トラック操作」→「音声トラックの追加」の順にクリックします。
「タイムラインメニュー」から「トラック操作」、「音声トラックの追加」をクリックします。

対応するショートカットキーは[Ctrl]+[U]です。
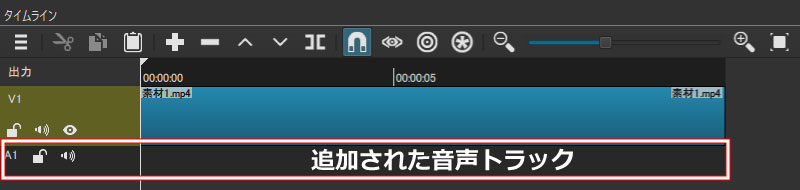
新しく音声トラックA1が追加されました。
音声トラックは映像トラックの下に追加されます。
新規「映像トラック」の追加
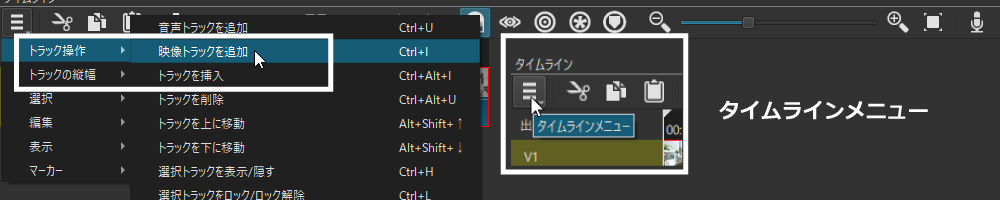
「タイムラインメニュー」から「トラック操作」、「映像トラックの追加」をクリックします。

対応するショートカットキーは[Ctrl]+[I]です。
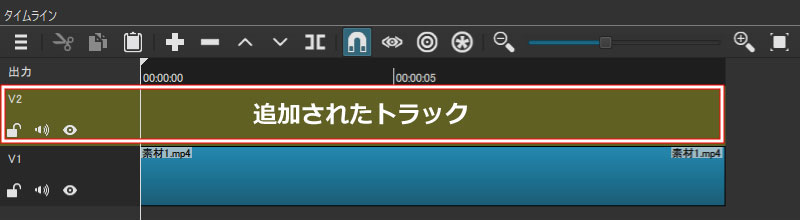
新しく、V2トラックが追加されました。
新規に追加されたトラックは、タイムラインの一番上に追加されます。
トラックを挿入
「音声・映像トラックを追加」を使って追加されたトラックは最上段に追加されている仕様ですが、「トラックを挿入」は選択したトラックの上に新規のトラックを追加させる事が可能です。
最初にトラックを追加したい下のトラックを選択します。
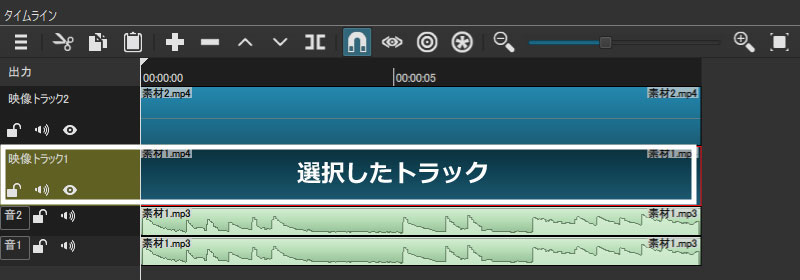
「タイムラインメニュー」から「トラック操作」、「トラックを挿入」の順にクリックします。
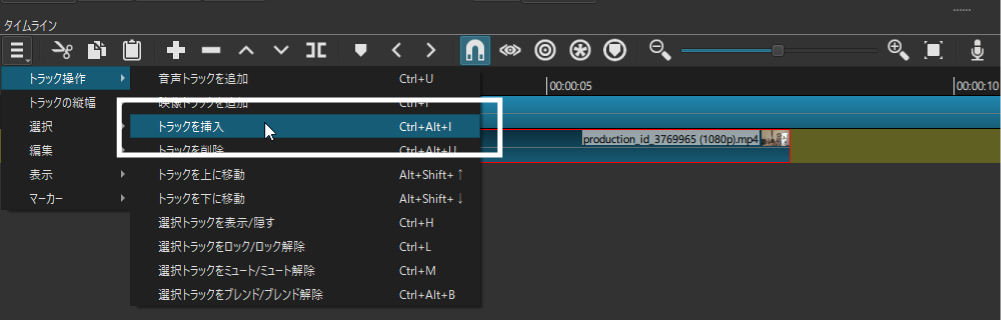
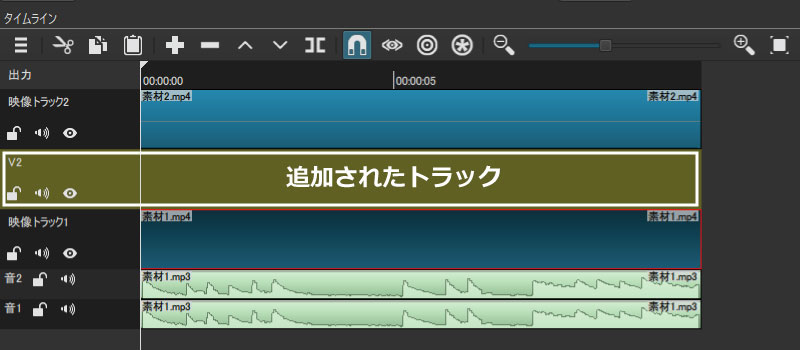
映像トラック1と映像トラック2の間に新規V2トラックが追加されました。
同じように音声トラックも追加してみます。
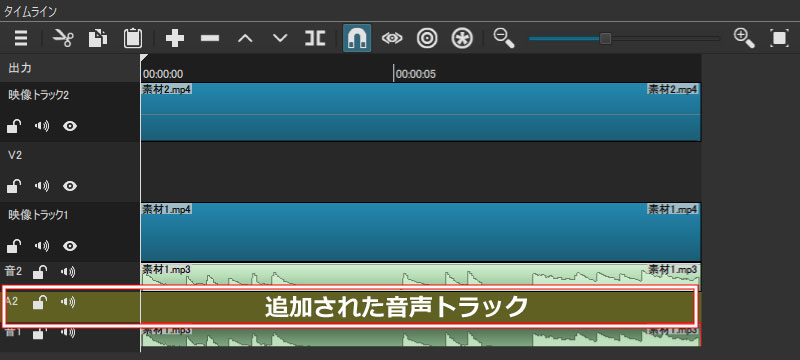
「音1トラック」を選択した状態で、「追加の操作メニューを表示」から「トラック操作」、「トラックを挿入」をクリックします。
映像と同じように、「音1トラック」と「音2トラック」の間に「音声トラック」が追加されました。
トラックの削除
不要になったトラックを削除します。
このメニューは、映像・音声共通です。
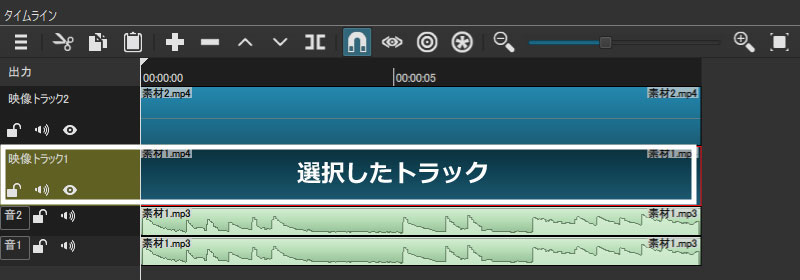
削除したいトラックを選択します。
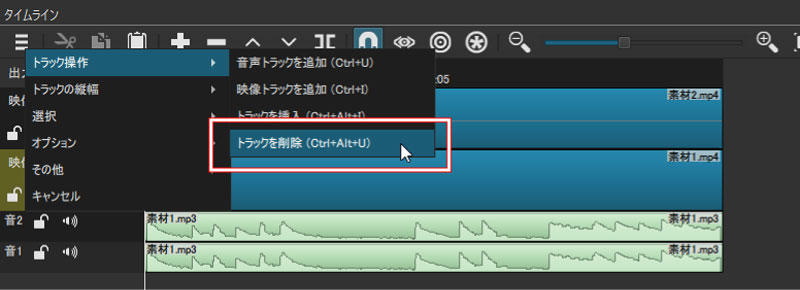
「タイムラインメニュー」から「トラック操作」、「トラックを削除」の順にクリックします。

対応するショートカットキーは[Ctrl]+[Alt]+[U]です。
編集
トリミング
「トリミング」とは動画の前後の長さをカットし、長さを調整する事です。
静止画編集のトリミングとは別の意味になります。
ここでは1例として10秒の位置でトリミングします。

1.再生ヘッドを10秒の位置に移動します。
2.[再生ヘッドで分割]をクリックします。
3.カットしたい部分をクリックして[Delete]ボタンをクリックします。
選択した範囲が削除されます。
タイムラインの具体的な操作方法は
「結合・カット・音声と映像の分離・分割」を参考にして下さい。
テロップ(テキスト)の挿入
テロップを挿入・編集します。
1.ツールバーの[その他を開く]から「テキスト」クリックします。
2.表示されるダイアログボックスにテキストを入力し、[OK]をクリックします。
3.フォントのスタイル・位置を編集してトラックへドラッグします。
音量調整
トラックに追加されたBGM(音楽ファイル)の音量調整は、音量を調整するフィルタを追加する必要があります。
※プレイヤーの「音量コントロールを表示」ではタイムラインの書き出しに反映されません。
「ゲイン・音量」フィルタ
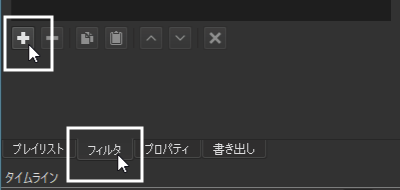
a.音声トラックが選択されている事を確認します。
b.左上のパネルから「フィルタ」タブをクリックします。
c.[フィルタを追加]ボタンをクリックします。
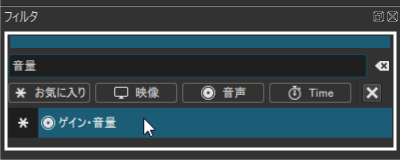
a.検索boxに音量を入力します。
b.検索結果から「ゲイン・音量」をクリックします。
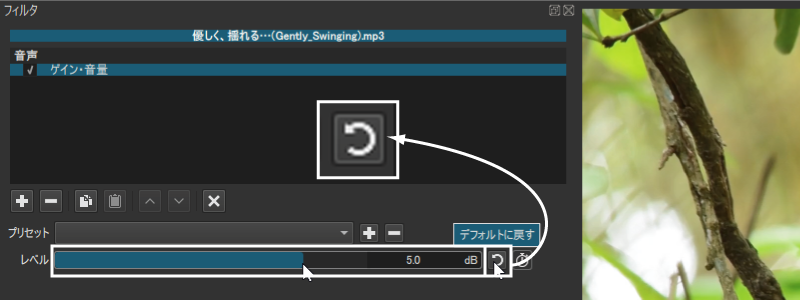
レベルを左右にドラッグして音量調整します。
右の数字を変更して音量調整する事もできます。
音量調整に関する具体的な内容は
「音量調整と音楽ファイルの挿入編」を参考にして下さい。
再生速度の変更
再生速度を変更します。
再生速度は、クリップのプロパティを使って変更します。
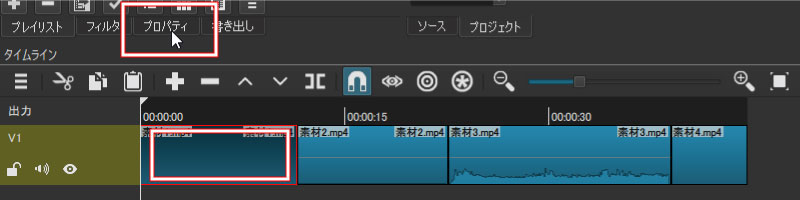
a.速度を変更したいクリップを選択します。
b.「プロパティ」タブをクリックします。

プロパティタブが見当たらない場合は、ツールボタンのプロパティをクリックします。
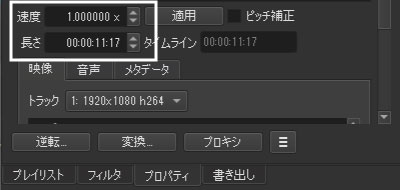
c.速度を変更します。
速度を倍に変更してみました。
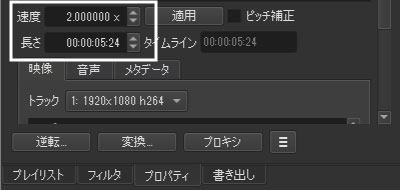
速度が変更されると、長さも自動的に変更されます。
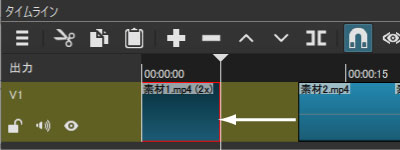
クリップも自動的に縮小されます。
動画ファイルを書き出し
1.「書き出し」タブをクリック
※「書き出し」タブがない場合は、ツールバーから追加します。
2.一般的な動画であれば「▼組み込み」から「H.264 High Profile」(任意)を選択
3.[ファイルの書き出し]ボタンをクリックします。
4.保存場所を指定して[OK]をクリックします。
書き出しに関する具体的な内容は
「書き出し(エンコード)編」を参考にして下さい。
プロジェクトの保存と終了
新規プロジェクトを作った場合
1.ツールバーの保存(S)をクリックします。
※「ファイル」メニューの「保存」でも同じ事です。
2.終了ボタン(×ボタン)をクリックしてShotcutを終了します。
新規プロジェクトを作っていない場合
1.「ツールバーの保存(S)」をクリックします。
※「ファイル」メニューの「保存」もしくは「名前を付けて保存(A)」でも同じ事です。
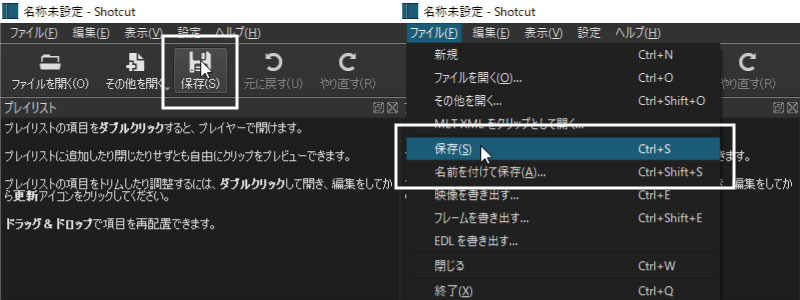
2.[XMLを保存]の画面で保存場所を指定します。
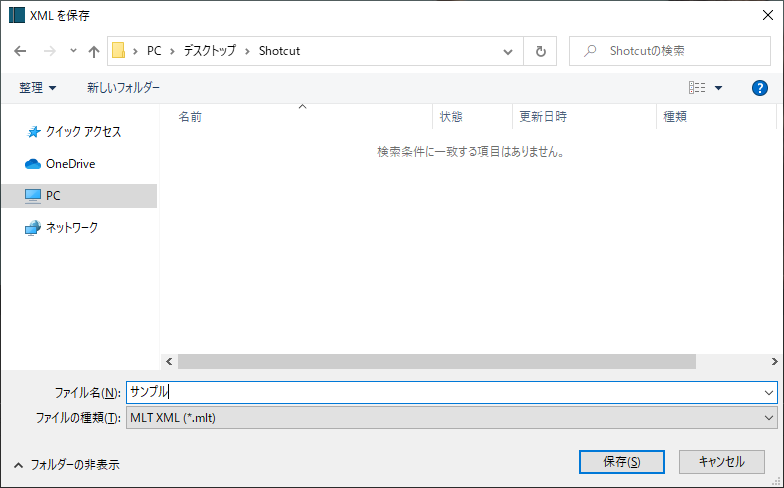
3.終了ボタン(×ボタン)をクリックしてShotcutを終了します。
これで終了です。


