SiteContent
- Windows10の(32bit・64bit)を確認する方法
- Windows11・Windows10(64bit版)Shotcutのダウンロードからインストール
- 32bit版:Shotcut(ショットカット)のダウンロードからインストール
- ポータブル版(64bit)のダウンロードと展開。
Windows 10のビット数(32bit・64bit)を確認
ver21.06.29
最新版のショットカットは64bitOSにしか対応していません。
ダウンロードする前に利用中のWindows10が64bitOSか32bitOSのどちらかを確認します。
1.検索ボックスに設定と入力してエンターキーを押すか、スタートから設定をクリックします。

検索ボックスを使った例:左側 スタートから進む例:右側
2.設定画面

3.バージョン情報
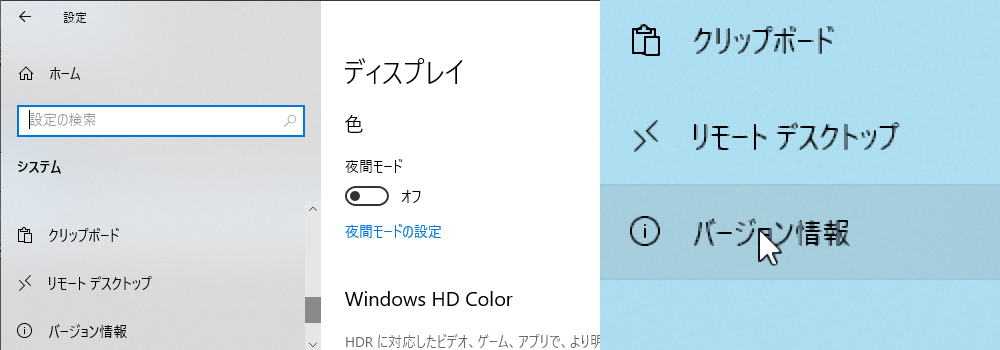
システムのメニューの一番下にあります。
見当たらない場合は、画面を最大化してみましょう。
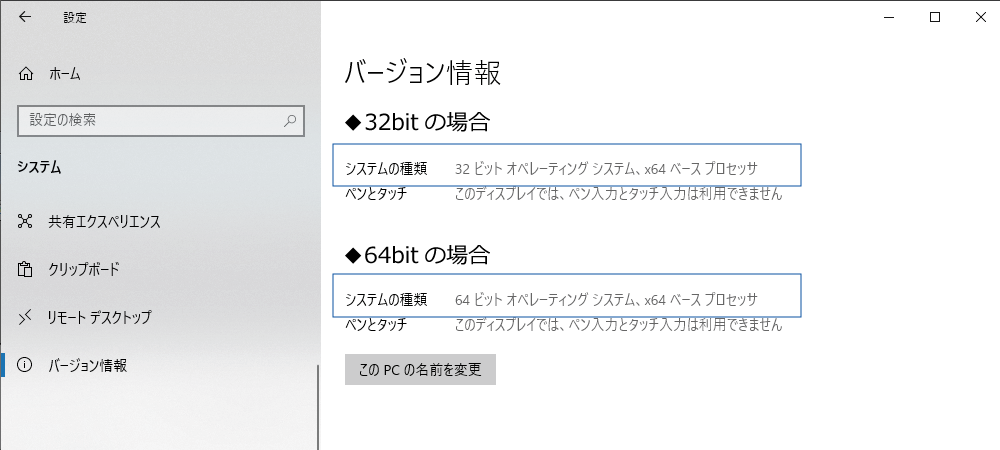
システムの種類の欄に記載があります。
32bitの場合
システムの種類 64ビット オペレーティング システム
64bitの場合
システムの種類 64ビット オペレーティング システム
64bitの場合は最新版の利用が可能ですが、32bitであれば20.09.27以下のバージョンを利用することになります。
Windows11・ Windows10(64bit版)のダウンロードからインストール
ver.24.02.29
Windows11・Windows10(64bit版)のダウンロードからインストール
一般的な方法で、スタートもしくは、デスクトップアイコンからソフトを起動する方法です。
通常はこちらの方法を使います。
1.ブラウザからShotcutのダウンロードページを開きます。
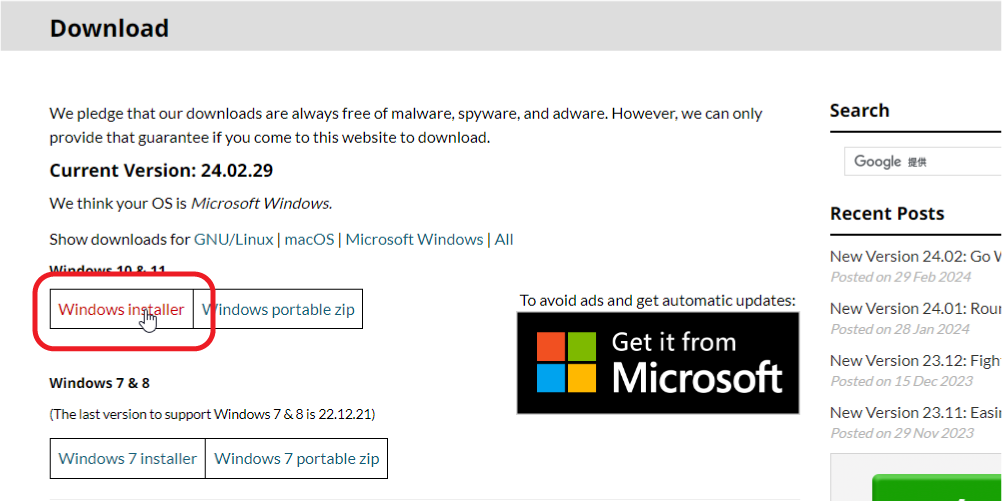
ダウンロードデータのあるページに移動します。
ダウンロードページ:https://shotcut.org/download/
Windows 10 & 11の下の欄「Windows installer」をクリックします
2.ダウンロードフォルダにShotcutがダウンロードされた事を確認します。
ファイル名:「shotcut-win64-240229.exe」
「win64」はWindows64ビット版・「240229」は、バージョンを示します。
そのため、「shotcut-〇〇-〇〇.exe」であれば問題なく、同じファイル名である必要はありません。
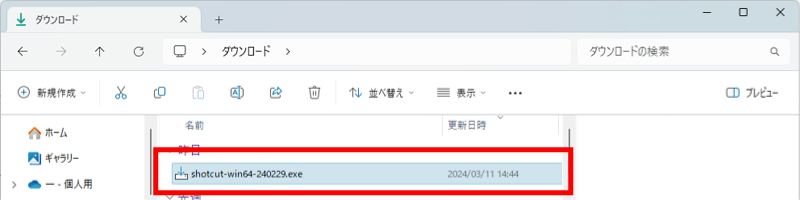
3.ダウンロードされたファイル名をクリックしてインストールを開始します。
※ユーザアカウント制御が出た場合は「はい」をクリックします。
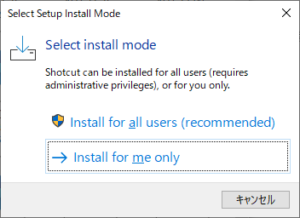 |
4.Install mode 利用者の選択です。 全ての利用者が使用する場合。 |
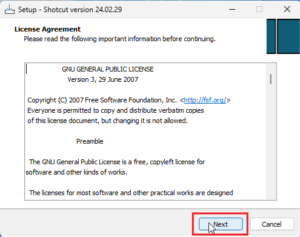 |
5.License Agreement(ライセンス契約) |
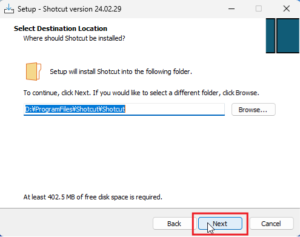 |
6.Select Destination Location
|
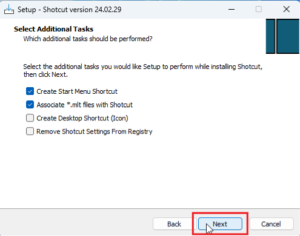 |
7.Select Additional Tasks |
Create Start Menu Shortcuts
スタートメニューにショートカットを追加します。
Associate *.mlt file with Shotcut
Shotcutが .mlt ファイルを関連付けるかどうかを選択します。
Create Desktop Shortcuts(Icon)
デスクトップにショットカットアイコンが作られます。
新規にインストールする場合は、デスクトップにアイコンを作るか、否かの選択で問題ありません。
Remove Shotcut Settings From Registry
Shotcutの設定情報をWindowsのレジストリから削除するかどうかを選択するものです。

上2つはチェック、下2つは状況に応じて選択してください。
選択が完了したら[Next]ボタンをクリックします。
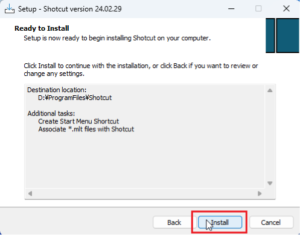 |
8.Ready to Install
選択内容の確認です。 |
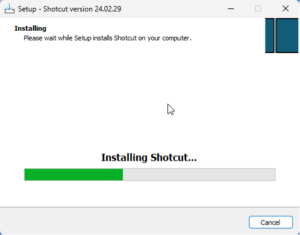 |
9.Installing
インストール中です。 |
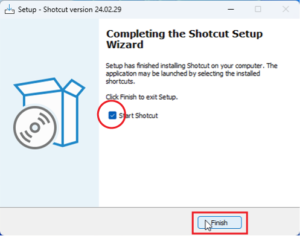 |
10.[Finish]をクリックして インストールを終了します。
|
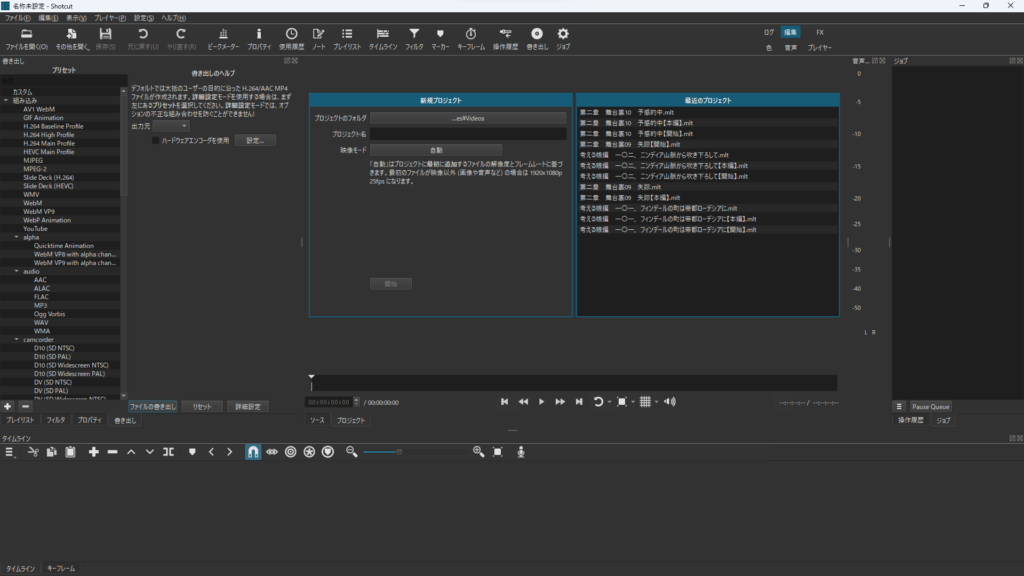
Shotcutが無事起動したら成功です。
32bit版Shotcutのダウンロードからインストール
32bit版のWindows10に、64bitのインストーラーを起動しようとすると実行できない旨が表示されます。

現在、32bit版の更新は20.09.27バージョンで終了しており、最新版は使用できません。
また、公式サイトのトップページからはダウンロードできません。
Download older versions of Shotcut Free Software(https://www.fosshub.com/Shotcut-old.html)のページからダウンロードする事になります。
ここからは、32bit版のスタートもしくは、デスクトップアイコンからソフトを起動する方法です。
ブラウザからShotcutの旧バージョンダウンロードページを開きます。
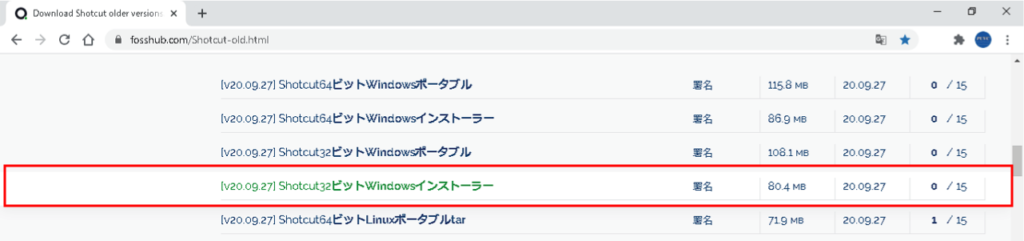
|V20.09.27|Shotcut 32-bit Windows installerをクリックすると自動的にダウンロードが開始されブラウザの左下にダウンロードの状況が表示されます。
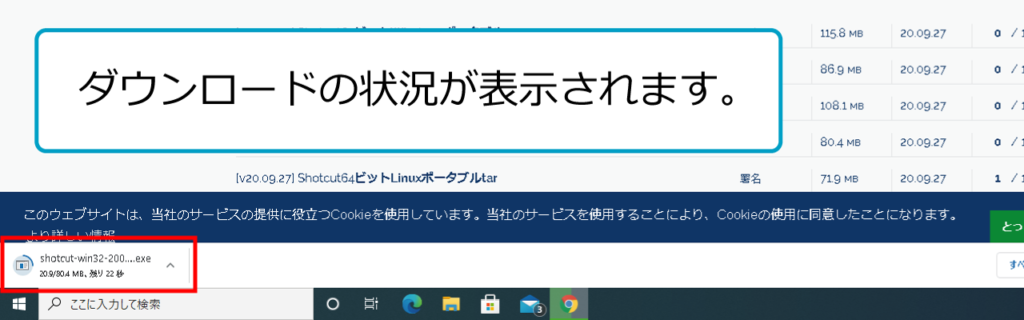
ダウンロードされたファイル名をクリックしてインストールを開始します。
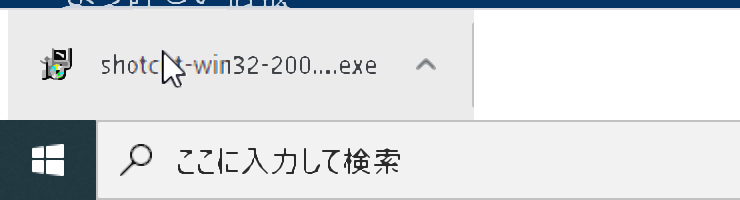
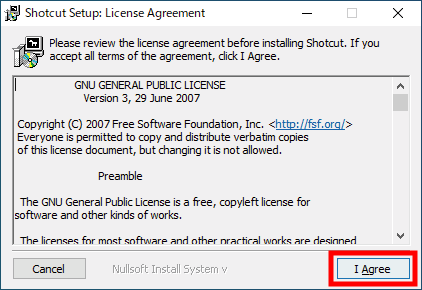
Shotcut Setup:License Agreement(ライセンス契約)
[I Agree]をクリックしてインストールを実行します。
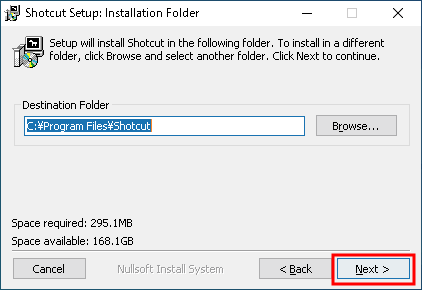
Shotcut Setup:Installation Folder
インストールするフォルダの選択です。
一般的にはCドライブのプログラムフォルダの中にShotcutのフォルダが作成され、その中にインストールされます。
変更の必要がない場合は、そのまま[Next]をクリックしてインストールを進めます。
※別のフォルダを選択する場合は[Browse]をクリックして、保存するフォルダを指定します。
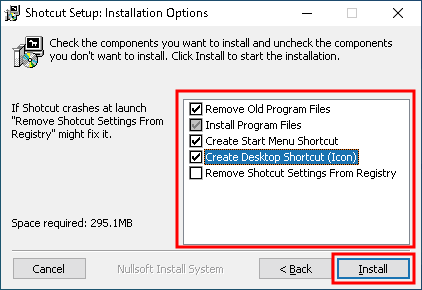
Shotcut Setup:Installation Options
Remove Old Program Files
追加インストールする場合に、同じフォルダに古いファイルがあれば削除する
Install Program Files
ソフトをインストールします。
※必須項目で、チェックをはず事はできません。
Create Start Menu Shortcuts
スタートメニューにショートカットを追加します。
Create Desktop Shortcuts(Icon)
CreateDesktopShrtcut(Icon)にチェックを付けると、デスクトップにショットカットアイコンが作られます。
新規にインストールする場合は、デスクトップにアイコンを作るか、否かの選択で問題ありません。
Remove Shotcut Setting Frome Registry
過去にインストールしていた場合、古いレジストリー設定を削除します。
選択が完了したら[Install]ボタンをクリックします。
インストールが実行されます。しばらく待ちましょう。
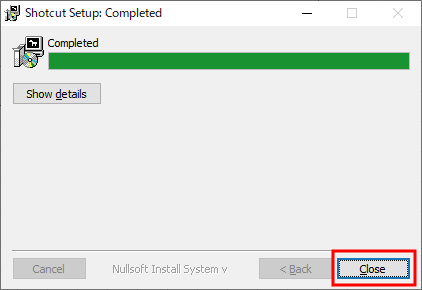
Shotcut Setup:Completed
インストールが終了しました。
[Close]をクリックして画面を閉じましょう。
Shotcutを開く
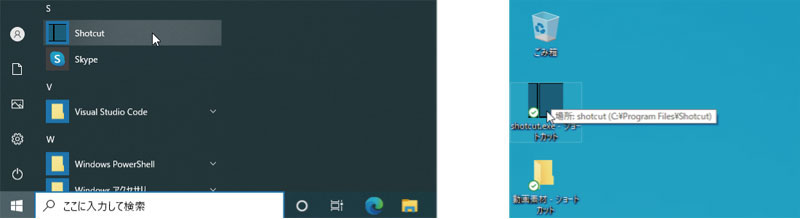
デスクトップのShotcutアイコンをクリック、またはスタートボタンのShotcutをクリックしてShotcutを起動します。
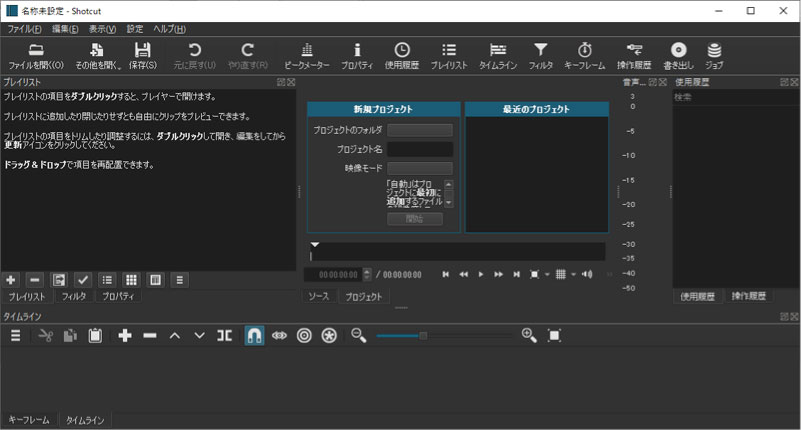
デスクトップのShotcutアイコンをクリック、またはスタートボタンのShotcutをクリックしてShotcutを起動します。
Shotcutのバージョン
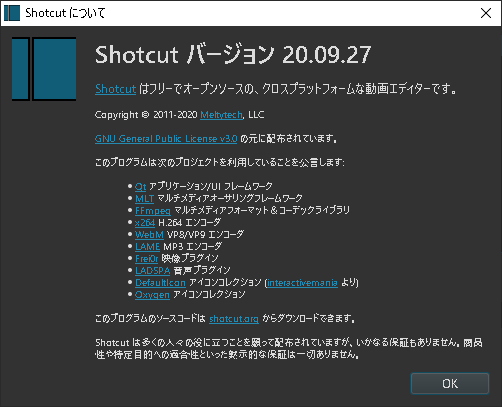
「ヘルプ」から「Shotcutについて」の順に進むと、Shotcutのバージョンを調べる事が出来ます。
「Shotcut バージョンは20.09.27」と表示されます。
ポータブル版(64bit)のダウンロードと展開
ポータブル版の使用は、効率が悪いため、個人ではあまり利用されない方法です。
一般的にダウンロードし展開した時点で起動できるアプリケーションです。
一般論ですが、パソコン自体にインストールはせず、ファイルを展開した時点で起動できる事からUSBメモリ等に保存して持ち運びも可能です。
ブラウザからShotcutのダウンロードページを開きます。
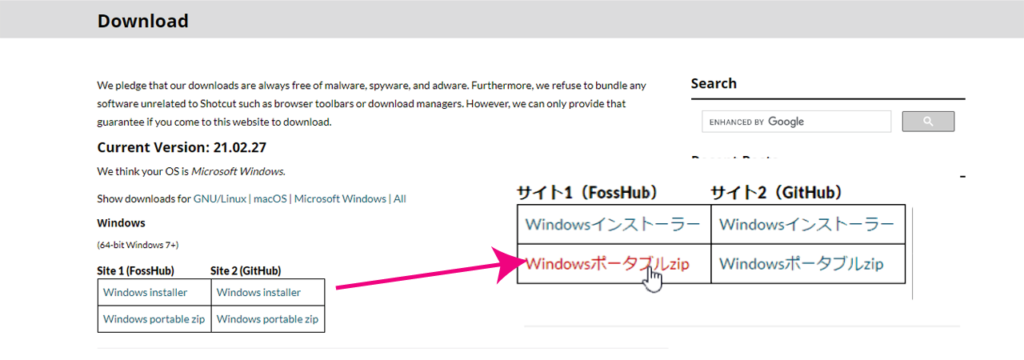
ダウンロードページ:https://shotcut.org/download/
Site 1 (FossHub)かSite 2 (GitHub)の下にある、Windowsポータブルzip(日本語訳)をクリックしてダウンロードを開始します。
ファイルが格納している場所が異なるだけで、双方とも同じデータをダウンロードできるのでこだわる必要はありません。

ブラウザからダウンロードフォルダを開きます。
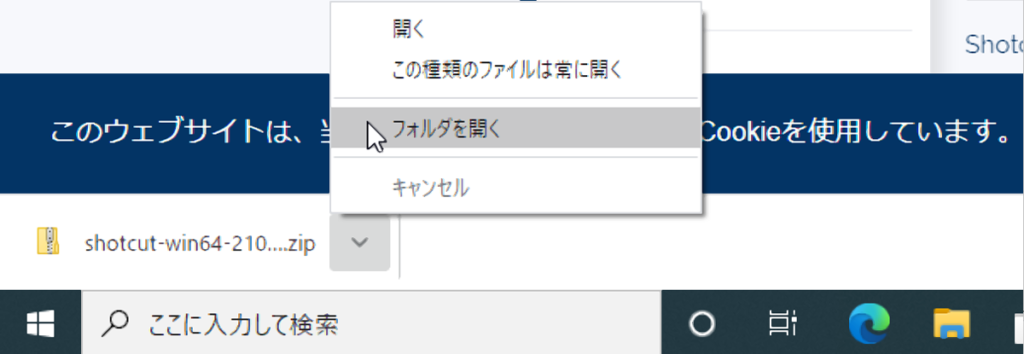
上向きの三角形をクリックしてショートカットメニューを表示し、フォルダを開くを選択するとダウンロードフォルダが開きます。
展開
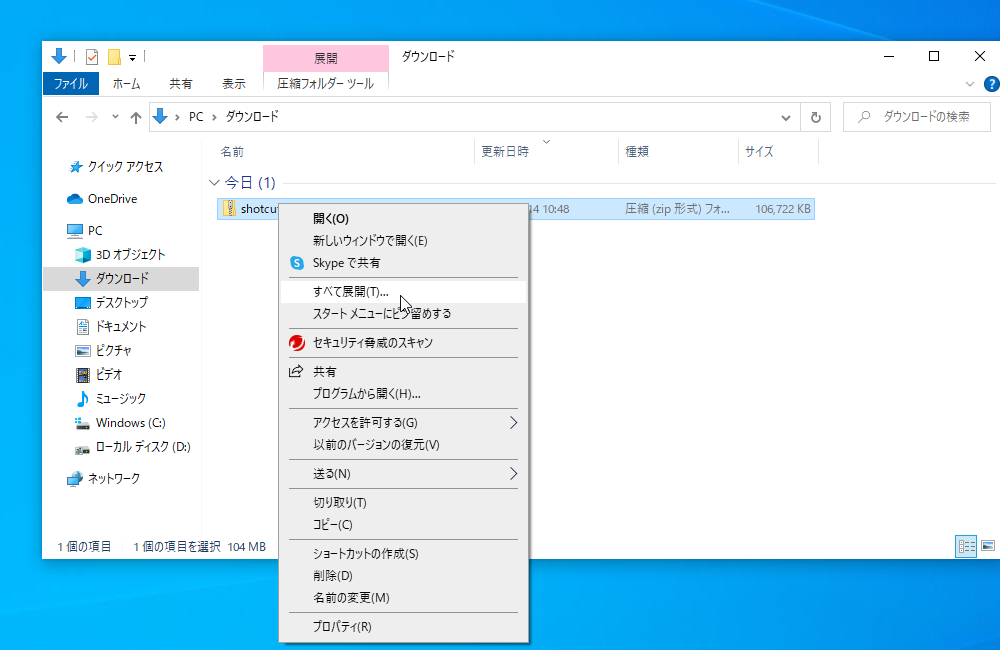
ダウンロードしたshotcut-win64-210227.zipで右クリックし、表示されるショートカットメニューから「すべて展開(T)」をクリックします。
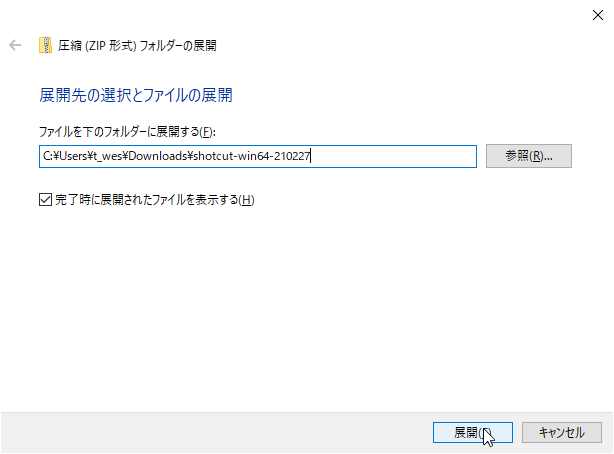
展開先を確認されるので、そのまま[展開]をクリックします。

展開されました。
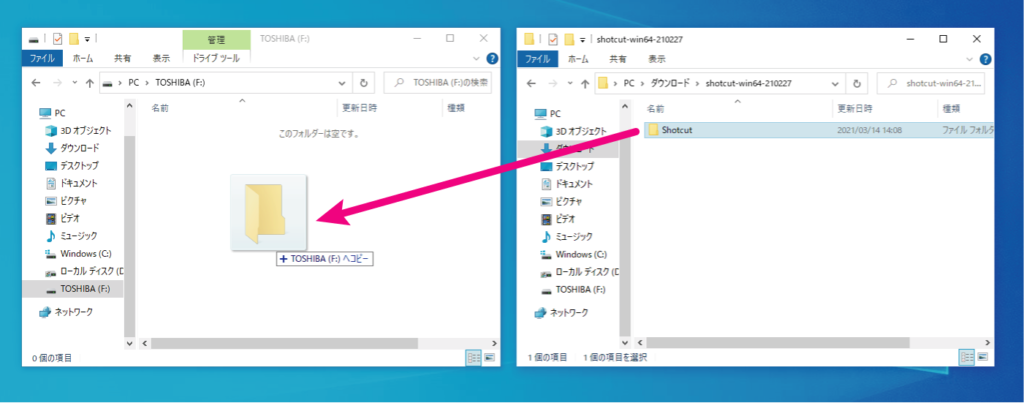
ダウンロードフォルダからUSBメモリー等にコピーもしくは移動します。
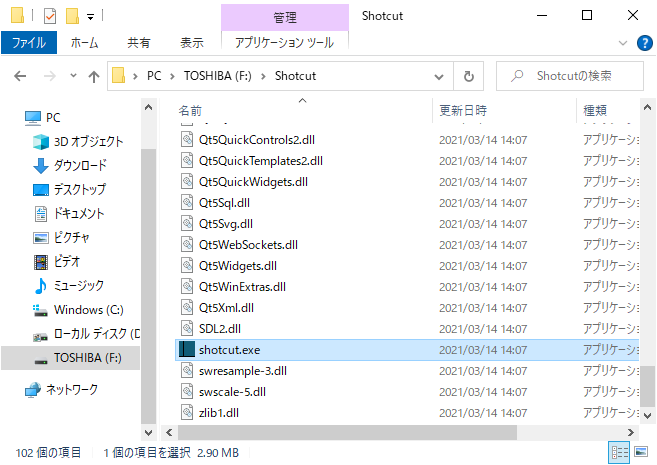
UBSメモリーのShotcutフォルダに入っている「shotcut.exe」をダブルクリックしてアプリケーションを起動します。

