Shotcutにはテキストにつけるエフェクト効果がほとんどありません。
無料ソフトである以上、工夫をして効果を付ける必要があります。
このページでは、マスクを使って、テキストの表示方法に効果を付けてみます。
下から上に移動させる
検証ver21.06.29
素材:pexels-taryn-elliott-5614853
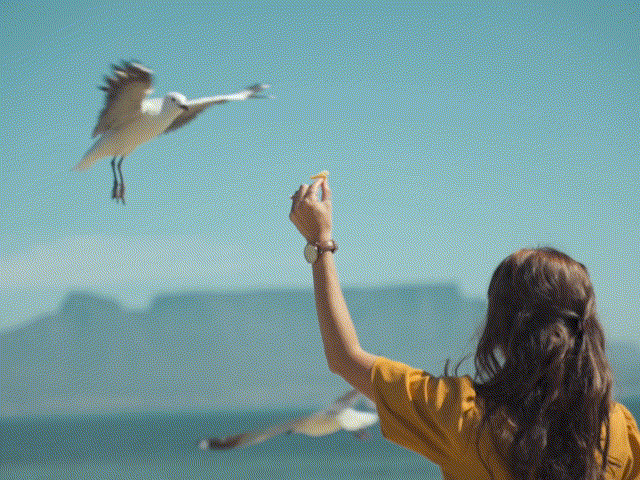
素材の挿入

エクスプローラーから素材をタイムラインにドラッグします。
クリップの位置を調整します

a.再生ヘッドの位置を先頭(0秒)に合わせます。
b.クリップをドラッグして再生ヘッドの位置に合わせます。
トラックの追加
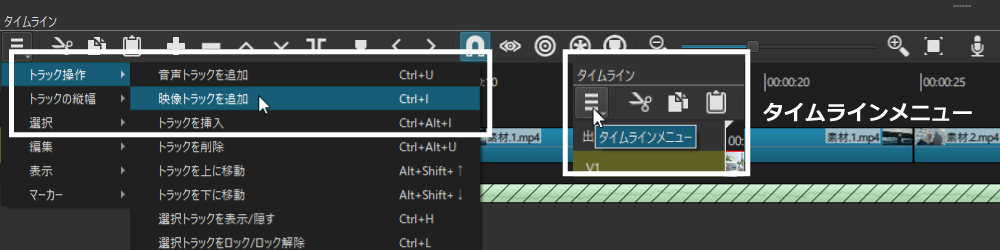
a.[タイムラインメニュー]をクリックします。
b.「トラック操作」をポイント(マウスを重ねる)します。
c.「映像トラックを追加」をクリックします。
テロップ(テキスト)の挿入

a.ツールバーの「その他を開く」をクリックします。
b.表示されるプルダウンメニューから「テキスト」をクリックします。
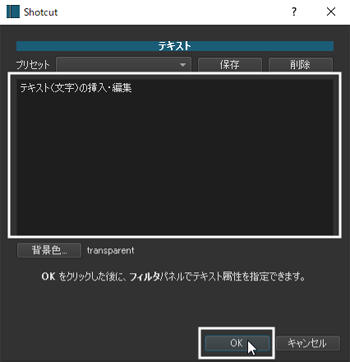
a.テキストBOXの中にテキストを入力します。
b.入力が終わったら[OK]をクリックします。
※テキスト内容は「フィルタ」から編集可能です。
[背景色]transparentは透明の設定です。
変更する必要はありません。
テロップ(テキスト)をトラックに挿入
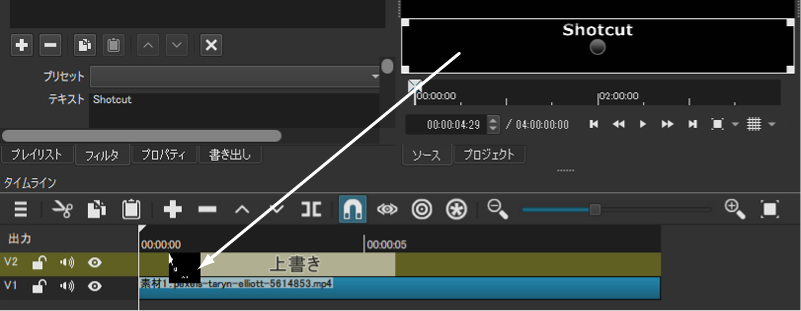
白枠に囲われた四角の中の背景から新しいトラックへドラッグします。
※●の部分ではなく、必ず余白の部分を利用してください。
フィルタ
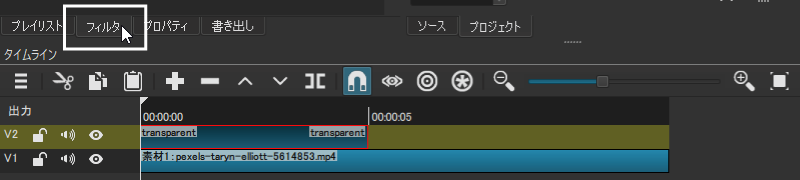
a.挿入したクリップの位置を先頭に合わせます。
b.クリップを選択した状態でフィルタをクリックします。
書体の編集
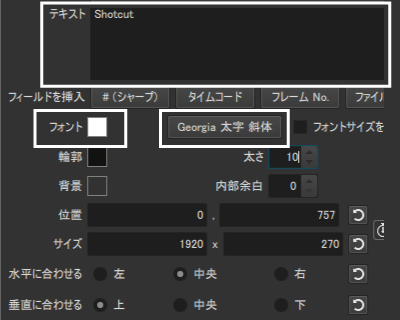
お好みのテキストスタイルに変更します。
テキスト欄:テキスト内容の編集が可能です。
フォント:テキストの色を変更可能です。
フォントの編集が可能です。
テロップ(テキスト)の位置
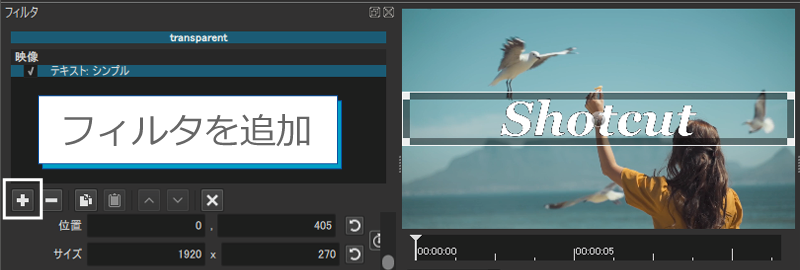
a.最終的に停止させたい位置にテキストを移動させます。
b.テキストのクリップが選択されている事を確認します。
c.[フィルタの追加]ボタンをクリックします。
「マスク:シンプルな図形」フィルタの適用
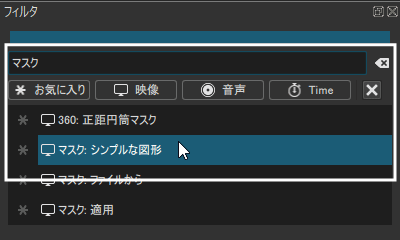
a.検索BOXにマスクと入力します。
b.検索されたリストから「マスク:シンプルな図形」をクリックします。
マスクのサイズ調整
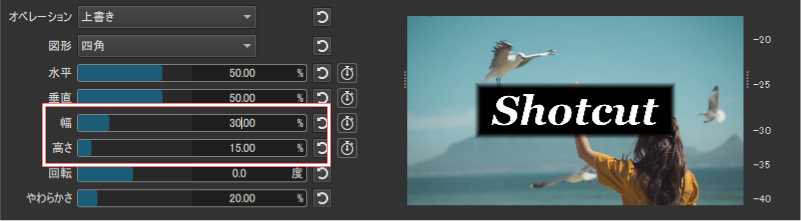
幅と高さを調整して、テキストより大きな範囲の四角を作ります。
マスクの位置調整
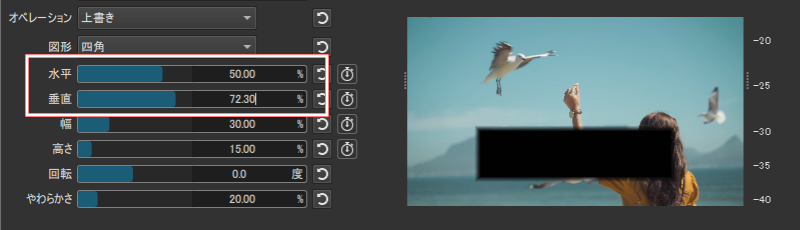
水平と垂直を調整してテキストより下側へ移動させます。
オペレーションの変更
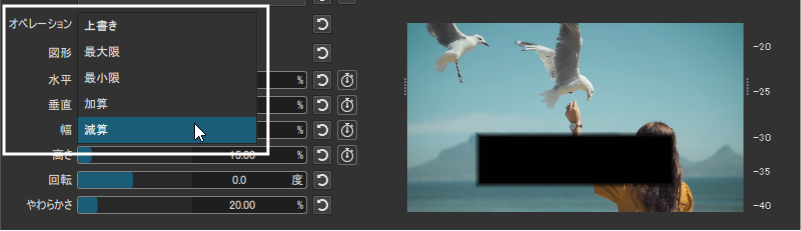
「オペレーション」を「上書き」から「減算」に変更します。
クリップの長さ調整
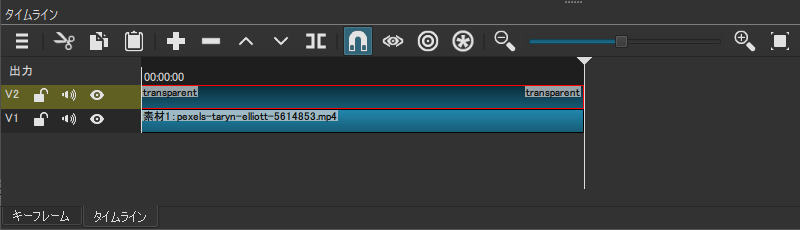
a.V1・V2トラックの長さをお好みの長さに揃えます。
※ここでは5秒の位置に揃えています。
b.再生ヘッドはクリップの末尾に合わせます。
c.テキスト挿入済みのクリップを選択します。
※ここではV1トラック
キーフレーム
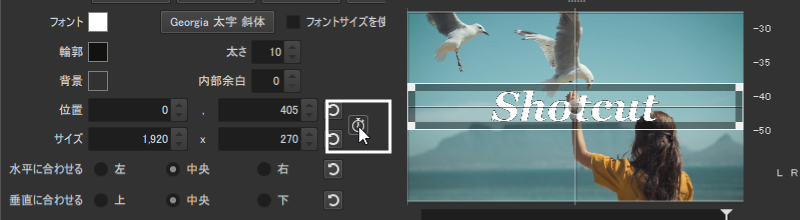
a.フィルタからテキストをクリックします。
b.[このパラメータにキーフレームを使用する]をクリックします。

自動的にタイムラインからキーフレームの画面に切り替わります。
キーフレームの追加
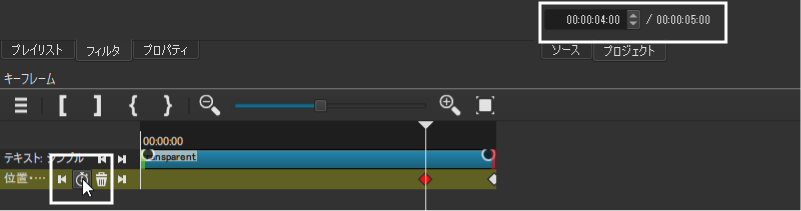
a.最終的にテキストを停止させたい位置へ再生ヘッドを移動します。
※ここでは4秒の位置
b.[再生ヘッドにキーフレームを追加]ボタンをクリックします。
テキストの移動
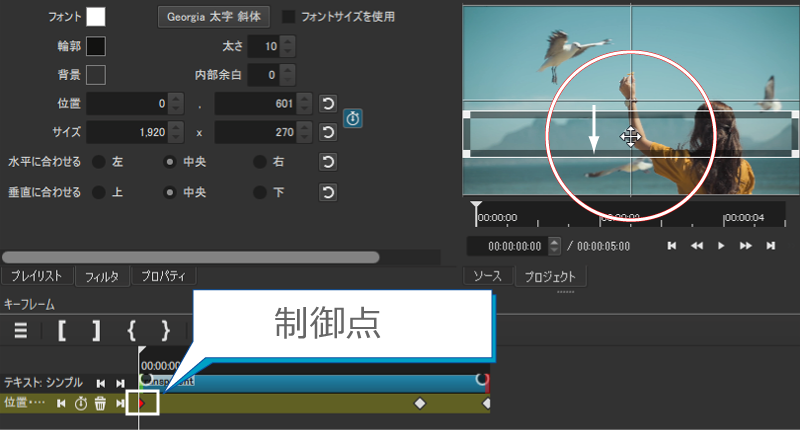
テキストが隠れる位置まで下へドラッグします。
※制御点は自動的に打たれます。
再生すると0秒~4秒の間に下から上へテキストが移動し、1秒間停止します。


