この記事では、テロップ(テキスト)を1文字ずつ表示させる方法を説明します。
Shotcutでは、テキスト関係のエフェクト機能がありません。
したがって、手動で1文字づつ表示させる方法になります。
操作自体は簡単ですが、手間がかかる為、長文作成には向きません。

長文を使いたい方は、忍耐強く頑張るしかありません。
短気な方には向きません・・・
テキストの準備
検証ver 24.02.29
素材:pexels
テキストの挿入

a.ツールバーの「その他を開く」をクリックします。
b.表示されるメニューから「テキスト」をクリックします。
テキストを入力してタイムラインに追加します。
テキストの追加・編集方法はこちらを参照して下さい。
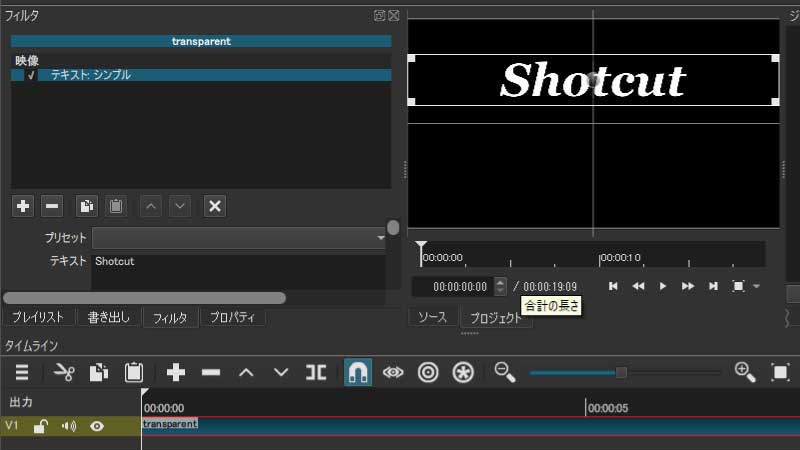
テキストが入力されました。
色の挿入
テキストの上にタイムラインを追加します。
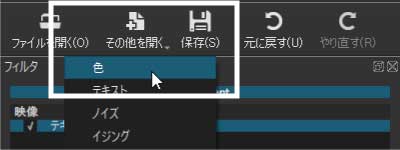
a.ツールバーの「その他を開く」をクリックします。
b.表示されるメニューから「色」をクリックします。
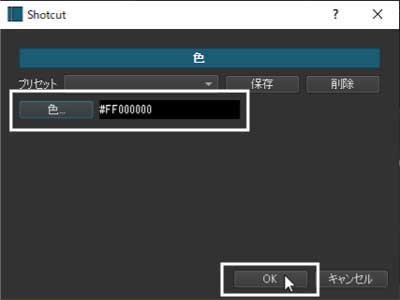
色を黒に指定し、[OK]ボタンをクリックします。
トラックに挿入します。

[+]現在のトラックに付加ボタンをクリックします。
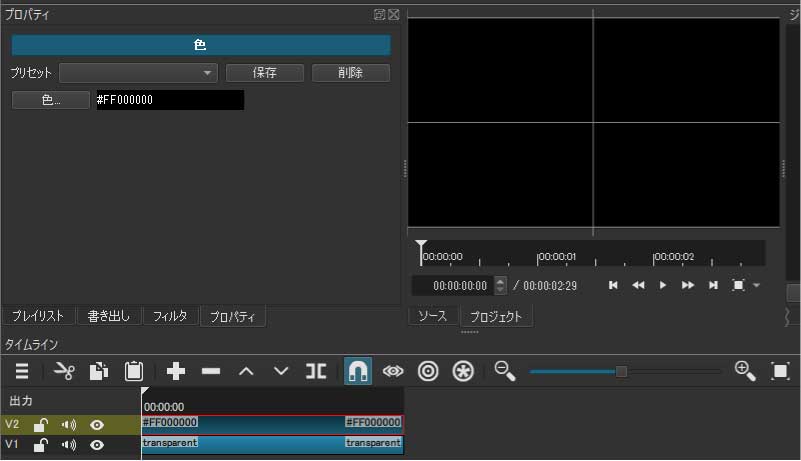
テキストと色が挿入された状態です。
色のサイズ変更

色のトラックが選択されている状態でフィルタを追加します。
a.「フィルタ」タブをクリックします。
b.[+]ボタンの「フィルタを追加」をクリックします。
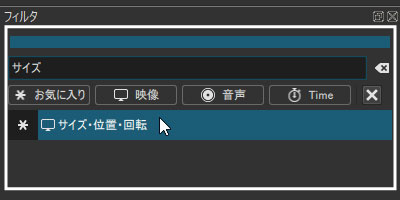
c.検索boxに「サイズ」と入力します。
d.検索された「サイズ・位置・回転」をクリックします。
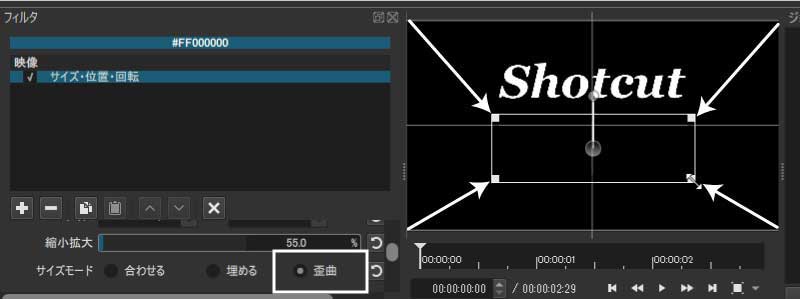
「歪曲」をクリックして自由に自由にサイズ変更を出来るようにします。
テキストを完全に隠せる程度のサイズに変更します。
テキストの保存
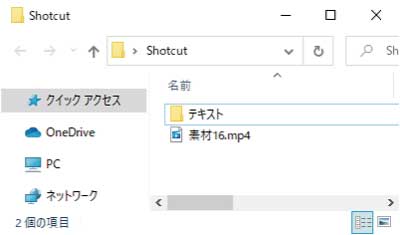
文字数分の画像データを作ります。
使用する文字の画像データを保存する為のフォルダを準備します。
解りやすい場所であればどこでも構いません。
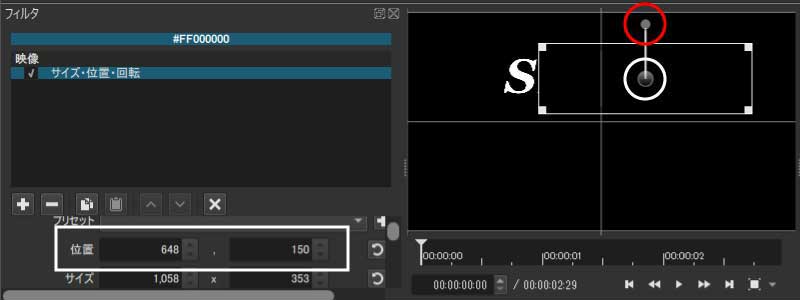
白い部分をドラッグして「S」以外の文字を完全に隠します。
微調整が必要な場合は、位置の数値を変更し調整します。
赤い部分をドラッグして角度を変更する事が可能で、フォントによっては角度を調整して文字を隠します。
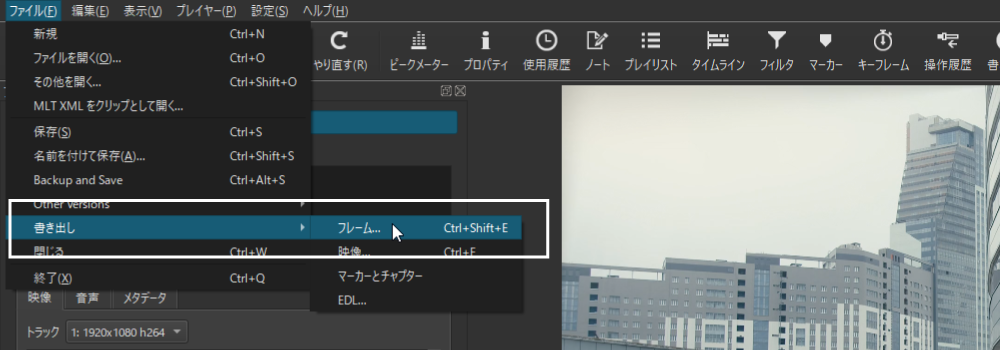
「S」以外を隠した状態でフレームをpng形式の画像で保存します。
「ファイル」メニューから「書き出し」、「フレーム」の順にクリックします。
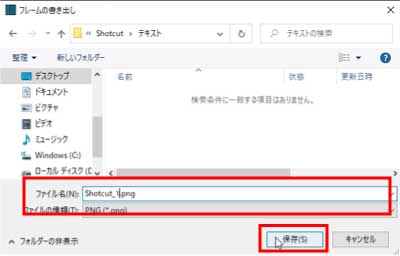
先程作ったフォルダに名前を付けて保存します。

ここから同じ作業を文字の数分続けます。
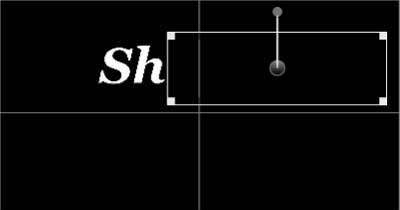
「sh」を残して隠します。
「ファイル」メニューから「フレームを書き出す」をクリックします。
同じフォルダに名前を付けて保存します。
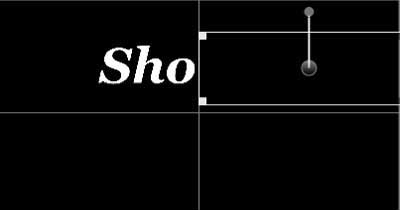
「sho」を残して隠します。
「ファイル」メニューから「フレームを書き出す」をクリックします。
同じフォルダに名前を付けて保存します。
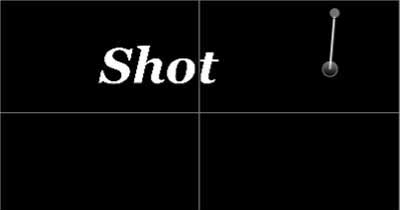
「shot」を残して隠します。
「ファイル」メニューから「フレームを書き出す」をクリックします。
同じフォルダに名前を付けて保存します。
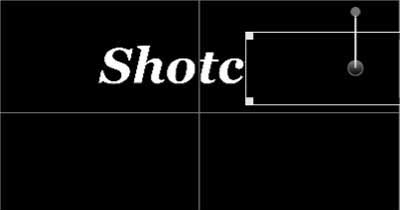
「shotc」を残して隠します。
「ファイル」メニューから「フレームを書き出す」をクリックします。
同じフォルダに名前を付けて保存します。
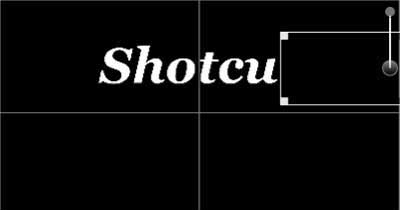
「shotcu」を残して隠します。
「ファイル」メニューから「フレームを書き出す」をクリックします。
同じフォルダに名前を付けて保存します。
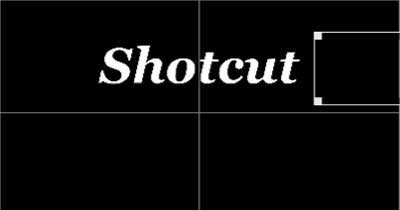
最後は、全てを表示します。
「ファイル」メニューから「フレームを書き出す」をクリックします。
同じフォルダに名前を付けて保存します。
テキスト(文字)の読み込み
トラックの追加
文字データの保存が終わったら、トラックを追加します。
背景へ動画を追加する予定の場合は2つ追加します。
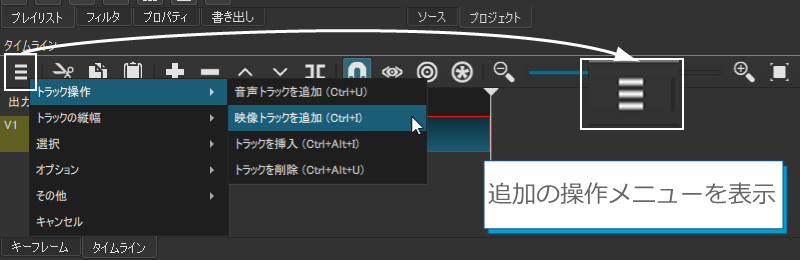
1.追加の操作メニューを表示をクリック
2.表示されるリストからトラック操作をクリック
3.映像トラックの追加をクリック
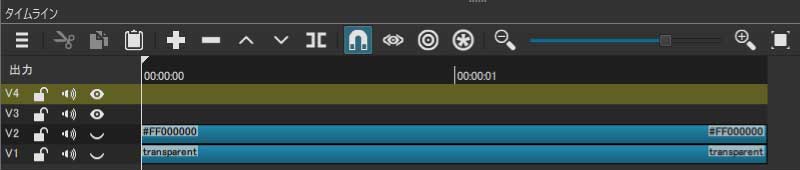

混乱しないように最初に作ったテキスト用のトラックと色用のトラックは非表示にしました。
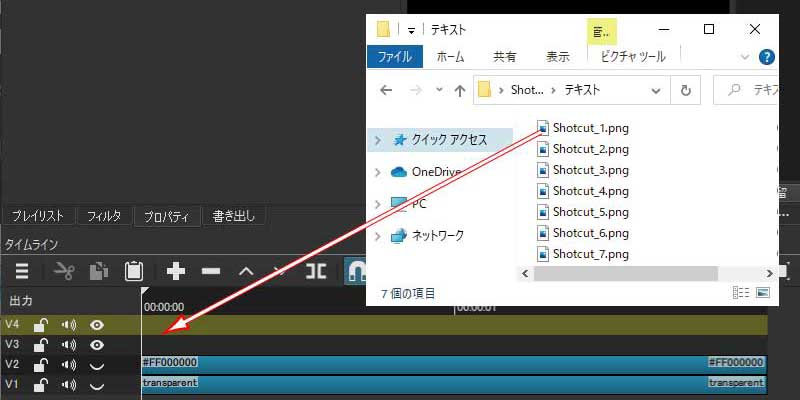
前の工程で保存した最初のテキストを一番上のトラックへドラッグします。
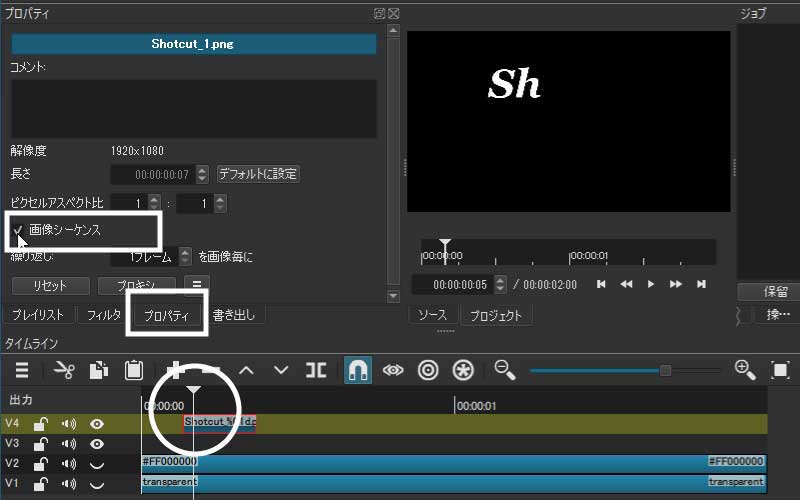
文字のトラックが選択状態であり、プロパティタブが開いている事を確認します。
画像シーケンスにチェックを入れます。

プロパティタブが画面上にない場合は、ツールバーからプロパティを追加します。
再生ヘッドがトラックの上にあると解りやすいでしょう。
1フレーム毎に1文字が配置されます。

実際に再生してみると、早すぎてよくわかりません。
「繰り返し1フレームを画像に」から「繰り返し5フレームを画像に」変更しました。
効果音を入れる場合は、音に合わせてフレーム数を変更して下さい。
映像素材の挿入
最後に背景に映像もしくは、画像を挿入します。
クロマキー:シンプルを使って、文字の背景を透明化します。
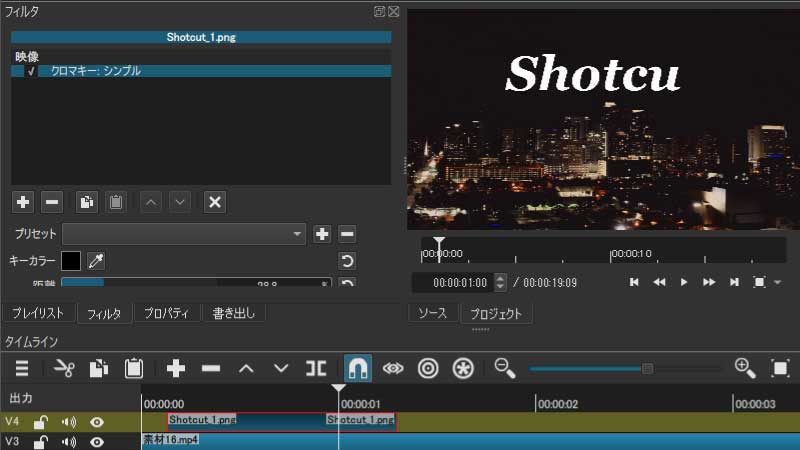
以上で終了です。


