SiteContent
- 映像と音声、双方を組み合わせて、動画ファイルを作ります。
- 音声ファイルの音量の調整や、BGMの挿入方法を説明します。
Shotcutにおける、音量調整とBGMにつかわれる音楽(音声)ファイルの挿入方法の説明をします。
音声をミュートする
検証ver21.05.18
素材:production ID_4984826.mp4
撮影時に、周囲の雑踏が音として録音され、音データの波形が表示されています。
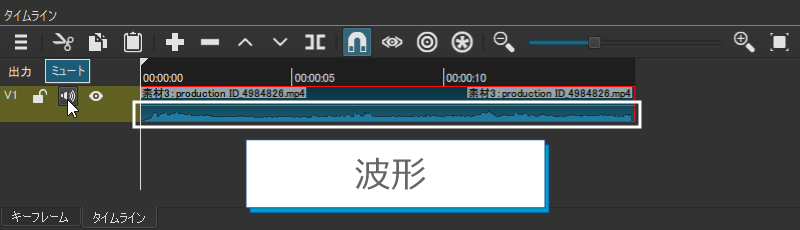
ミュートをクリックするとにより、音を出さないようにする事が出来ます。
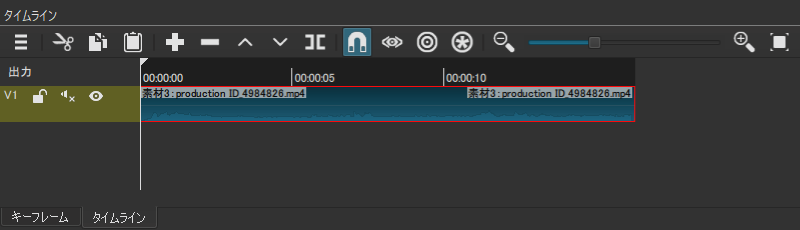
ミートをクリックした状態では、音声波形が消えています。
BGM(音楽ファイル)を挿入する
検証ver21.05.18
素材:production ID_4984826.mp4
優しく、揺れる…(Gently_Swinging)
別に保存された音声データをShotcutに追加します。
音声トラックを追加する
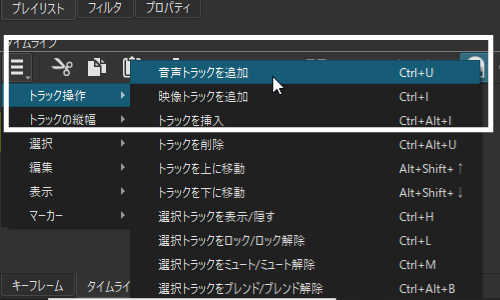
a.[追加の操作メニューを表示]をクリック
b.「トラック操作」をポイント
c.「音声トラックを追加」をクリック
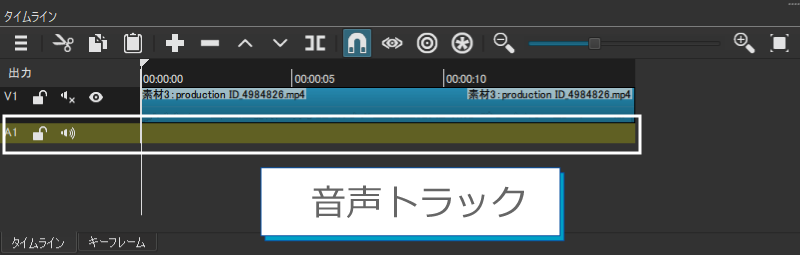
音声トラックが追加されました。
音声トラックへ素材(カット)を挿入
タイムラインに挿入する方法は複数あります。
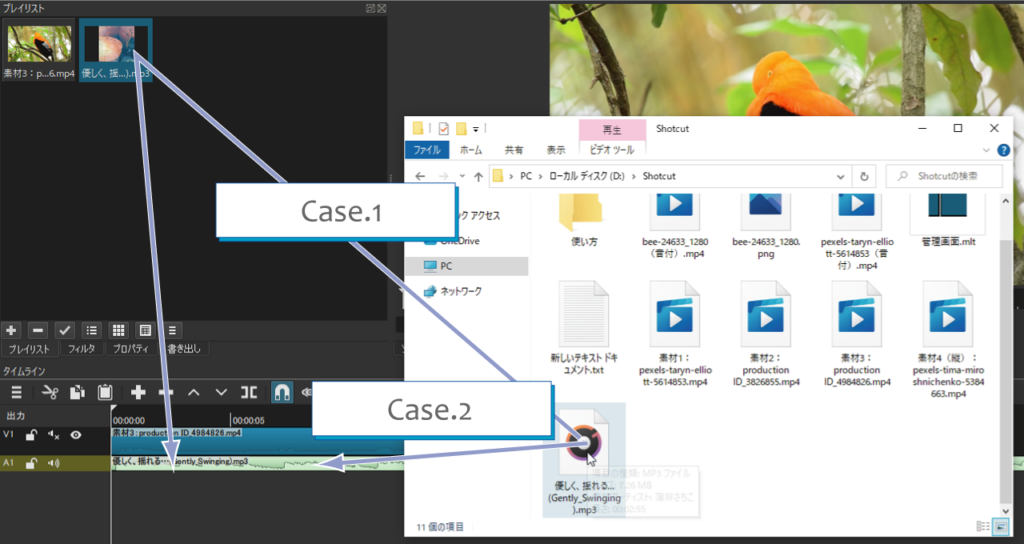
Case.1
フォルダ→「プレイリスト」→「タイムライン」
「プレイリスト」へドラッグしてから「タイムライン」へドラッグする。
a.複数回利用し易くする為に「プレイリスト」へドラッグ。
b.タイムラインへドラッグする
Case.2
フォルダ→「タイムライン」
フォルダから直接「タイムライン」へドラッグします。
クリップのサイズ調整
状況に応じて、映像の最後尾でBGM(音楽ファイル)をカットします。
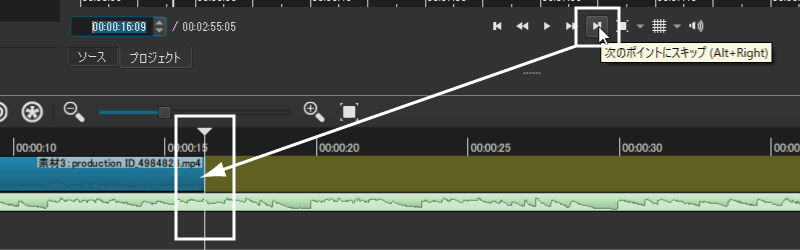
プレイヤーにある「次のポイントにスキップ」、もしくは「前のポイントにスキップ」をクリックして、映像の最後尾に再生ヘッドを移動させる事が出来ます。
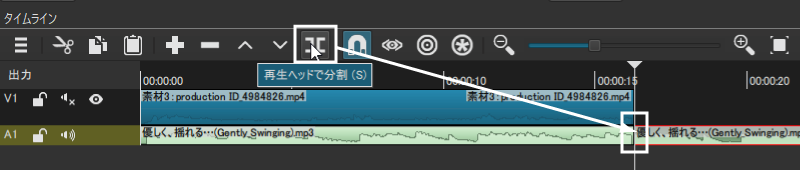
BGM(音楽ファイル)のクリップを選択した状態で、[再生ヘッドで分割]をクリックして、クリップを分割します。
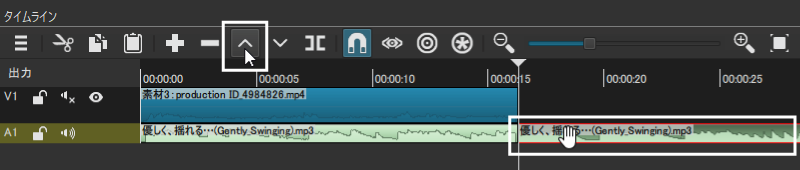
a.分割後に不要になったクリップを選択します。
b.[切り取り]をクリックして不要なクリップを削除します。
音量調整
トラックに追加されたBGM(音楽ファイル)の音量調整は、音量を調整するフィルタを追加する必要があります。
※プレイヤーの「音量コントロールを表示」ではタイムラインの書き出しに反映されません。
「ゲイン・音量」フィルタ
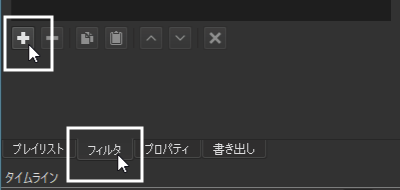
a.音声トラックが選択されている事を確認します。
b.左上のパネルから「フィルタ」タブをクリックします。
c.[フィルタを追加]ボタンをクリックします。
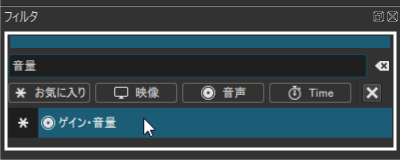
a.検索boxに音量を入力します。
b.検索結果から「ゲイン・音量」をクリックします。
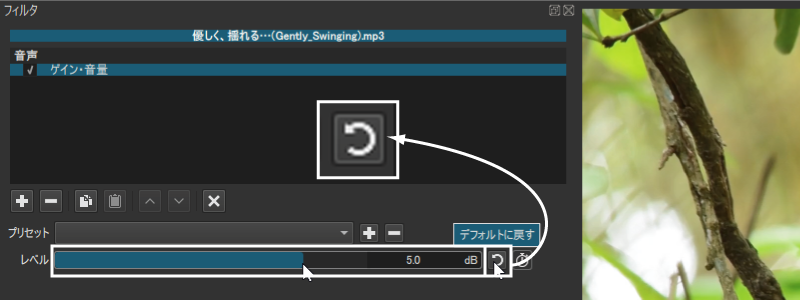
レベルを左右にドラッグして音量調整します。
右の数字を変更して音量調整する事もできます。
※最初の状態に戻したい場合は、[デフェルトに戻す]ボタンをクリックします。
時間によって音量を変える
通常の音量調整ではクリップの最初から最後まで音量が均等になりますが、
キーフレームを使うことによって一時的に音量を上げたり、下げたりする事が可能になります。
例えば、BGMが流れている間にナレーションを追加する場合。
ナレーションの間だけ、音量を下げナレーションが終わったら元の音量のBGMに戻す
そんな事が可能です。
サンプルは15秒の映像とBGM:音楽ファイルのタイムラインです。
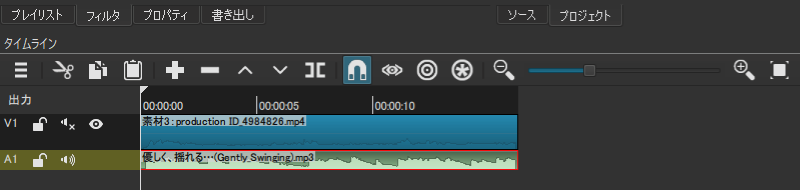
3段階に変化する音量調整をしてみます。
0秒~3秒 デフォルト
5秒~10秒 微音量
12秒~15秒 デフォルト
キーフレームの追加
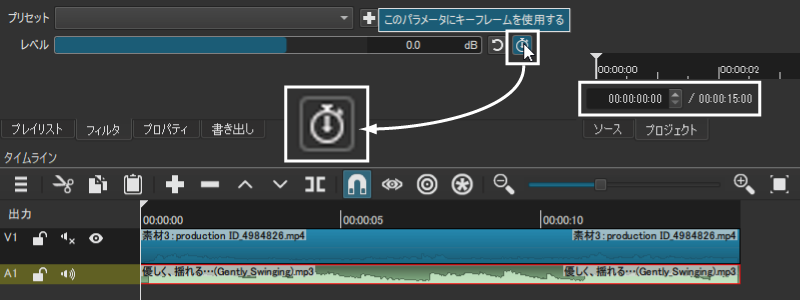
再生ヘッドを0秒に合わせキーフレームをクリックします。
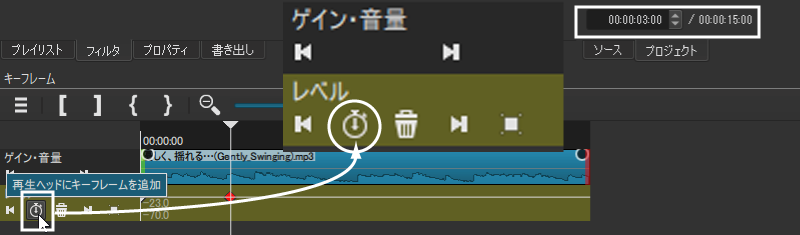
3秒に合わせて、再生ヘッドにキーフレームを追加をクリックします。
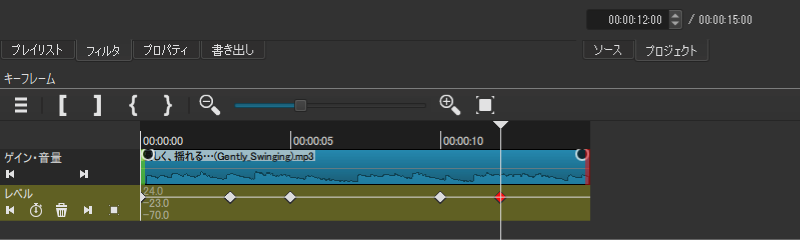
5秒・10秒・12秒の位置にキーフレームを追加します。
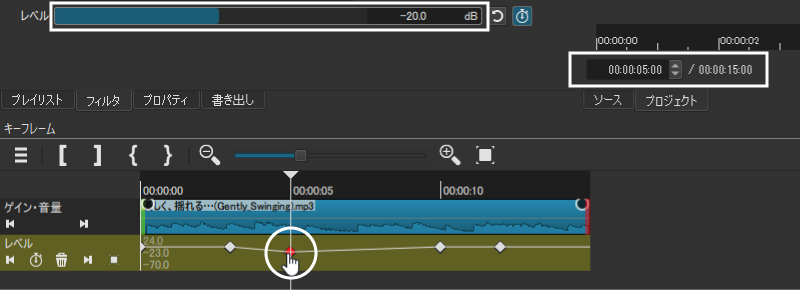
10秒の位置のキーフレームをクリックし、レベルを-20に変更しました。
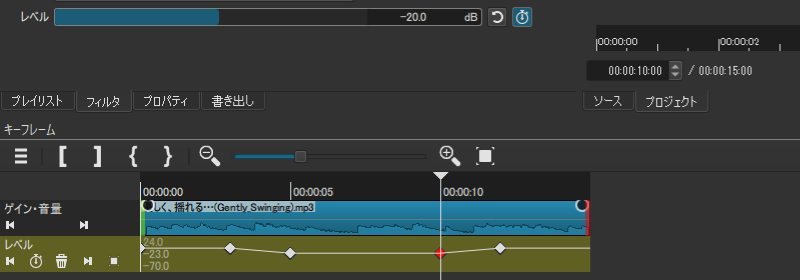
上と同じように10秒の位置でもレベルを-20に変更しました。
0秒~3秒迄は通常の音量
3秒から5秒は徐々に-20に近づき、5秒~10秒は-20の微音量
10秒から12秒まで徐々に通常音量に近づき、12秒~15秒は通常の音量に戻ります。
以上で完了です。


