映画の最後に製作者名等が、テロップとして下から上へ移動するのがエンドロールです。
ここではshotcutでエンドロールを作る方法を説明します。
旅行の記念映像の最後に、場所や日時をエンドロールとして映像の最後に流してまとめるのもいいでしょう。
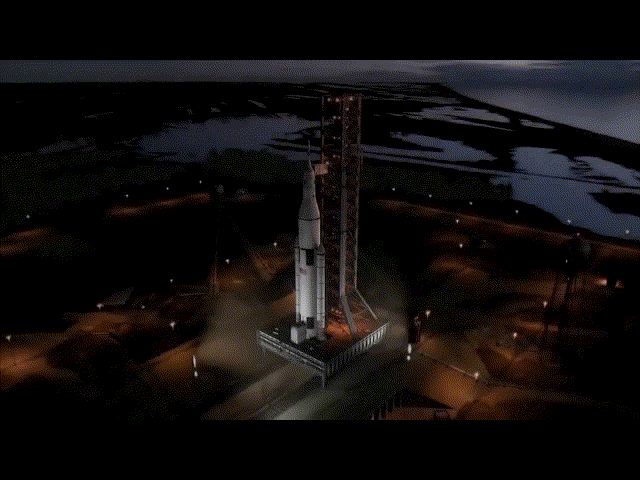
※データ容量の節約の為、映像を静止画にし、長さも短く修正しています。
エンドロール
素材をトラックに挿入
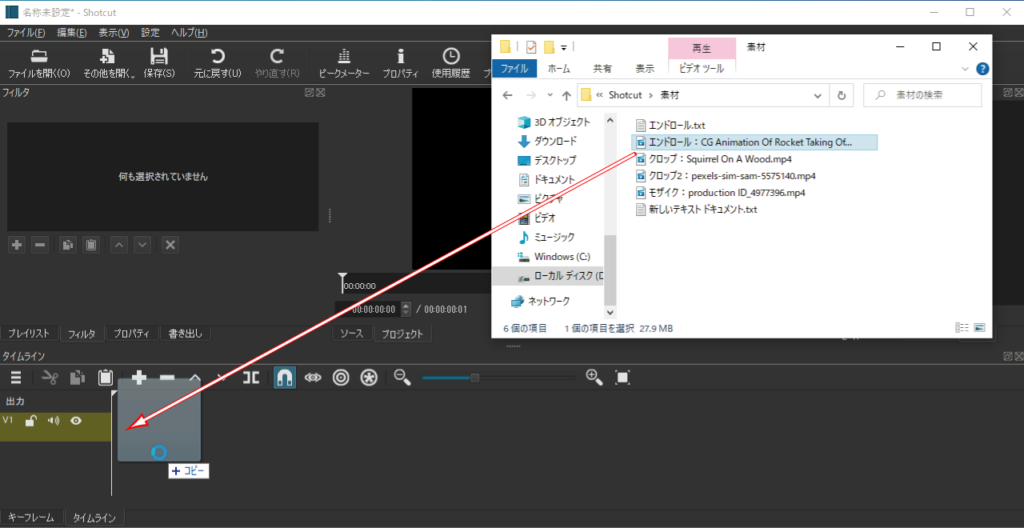
素材をドラッグして挿入します。
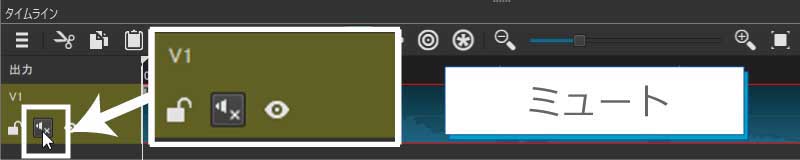

BGMを付ける為、音声を含んでいる場合は、ミュートをONにします。
映像に入っている音声をそのまま使う場合は、この行程は必要はありません。
BGMの挿入
音声トラックの追加
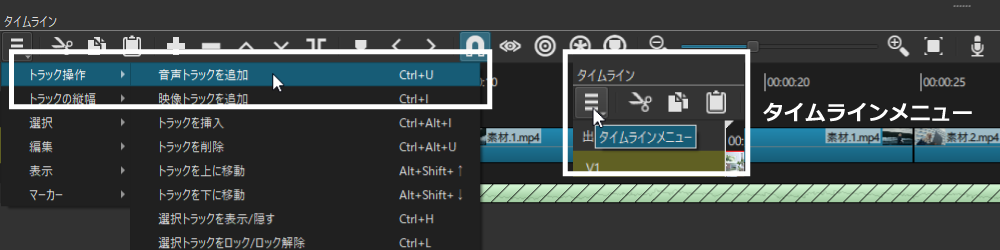
a.[タイムラインメニュー]をクリックします
b.「トラック操作」をポイント(マウスを重ねる)します。
c.「音声トラック」を追加をクリックします。
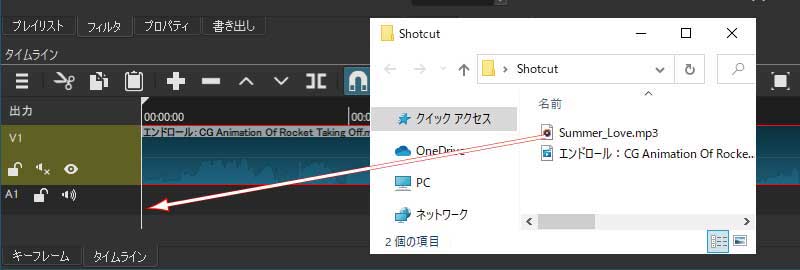
「映像トラック」の下に「音声トラック」が追加されました。
BGM用の素材をドラッグしてトラックに挿入します。
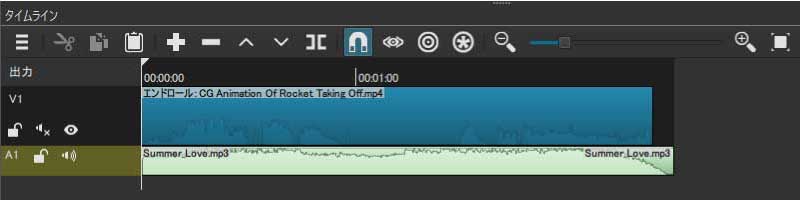
クリップを先頭(0秒)の位置に合わせます。

a.V1トラック、クリップの長さに合わせて「再生ヘッドで分割」をクリックします。
b.分割された後ろのクリップを削除します。
※BGMファイルを映像クリップの長さと合わせます。
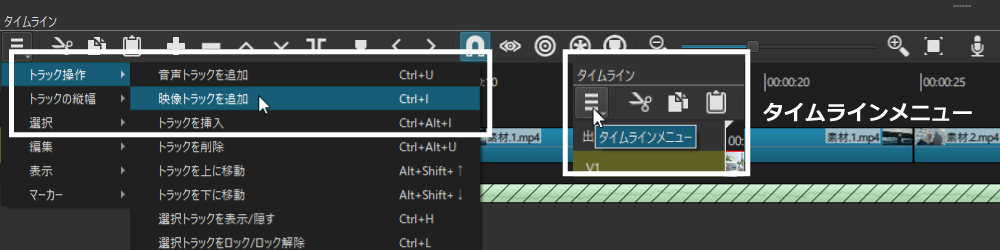
新規トラックを追加します。
「色」の追加
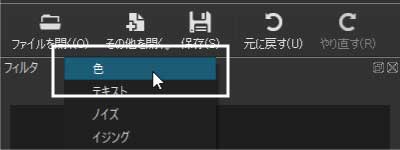
ツールバーの「その他」から「色」をクリックします。
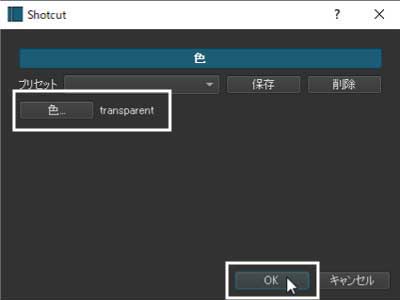
[色]は「transparent」である事を確認し、[OK]をクリックします。

transparentは透明の事です。
色をタイムラインに追加
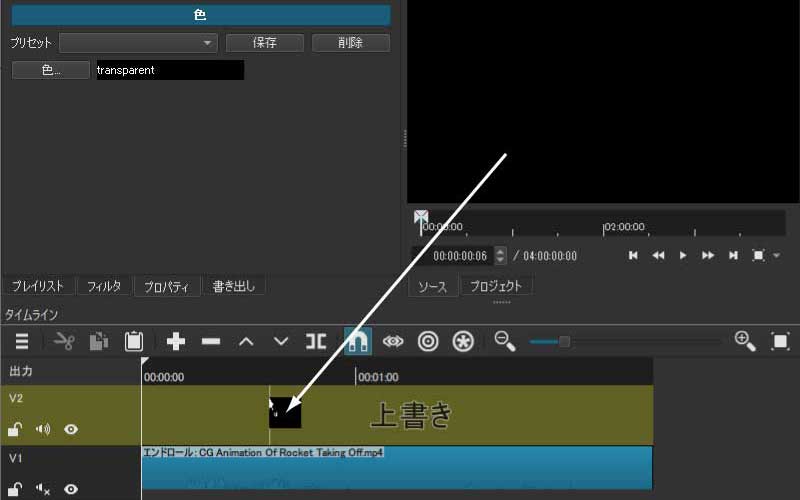
プレビュー画面から空のトラックへドラッグして色を追加します。
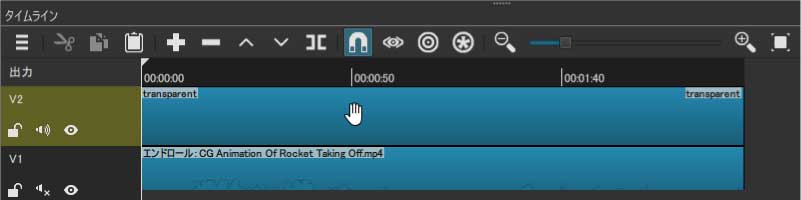
タイムラインの長さを合わせ、色のトラック(V2トラック)をクリックして選択状態にします。
フィルタの追加
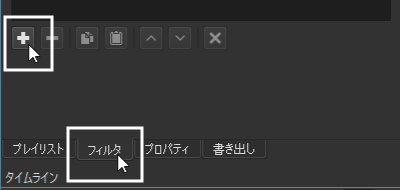
a.「フィルタ」タブをクリックします。
b.[フィルタを追加](+ボタン)をクリックします。
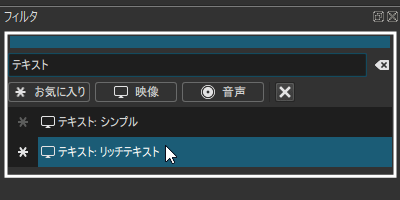
a.検索BOXにテキストと入力します。
b.表示された検索結果から「テキスト:リッチテキスト」をクリックします。
リッチテキストの範囲
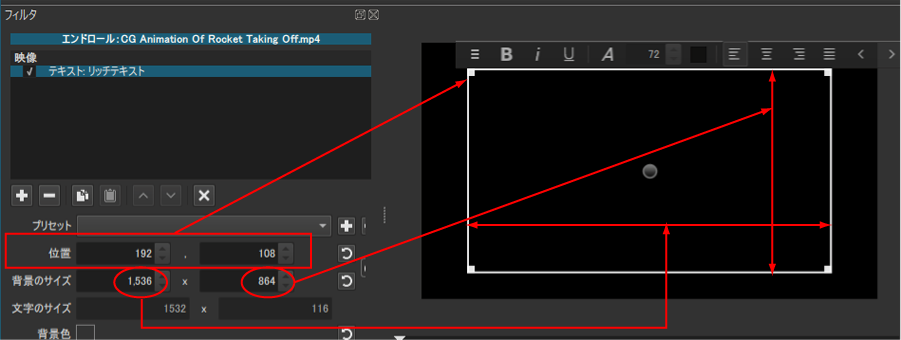
白い枠で囲われた範囲がテキストの範囲です。
マウスのドラッグで変更する事が出来ます。
「位置」・「背景のサイズ」で変更する事が出来ます。
テキストの入力
枠内にテキストを入力する事が出来ますが、メモ帳等のアプリに入力後に「コピー」
shotcutに「貼り付け」するほうが、作業しやすくなると思います。
メモ帳に入力して、「全てを選択」「コピー」した事を前提とします。
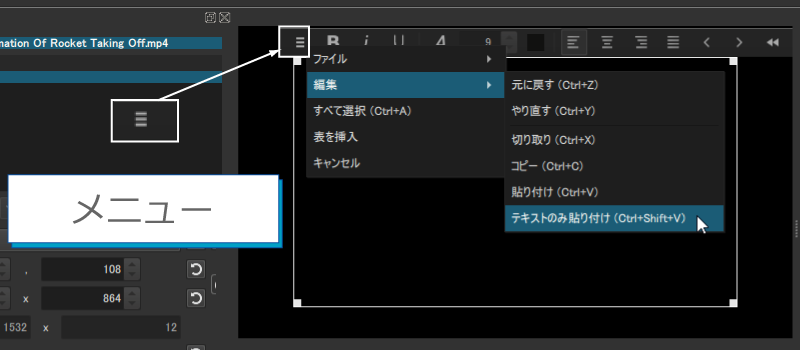
a.左側のメニューをクリックします。
b.「編集」をポイントします。
c.「テキストのみ貼り付け」をクリックします。
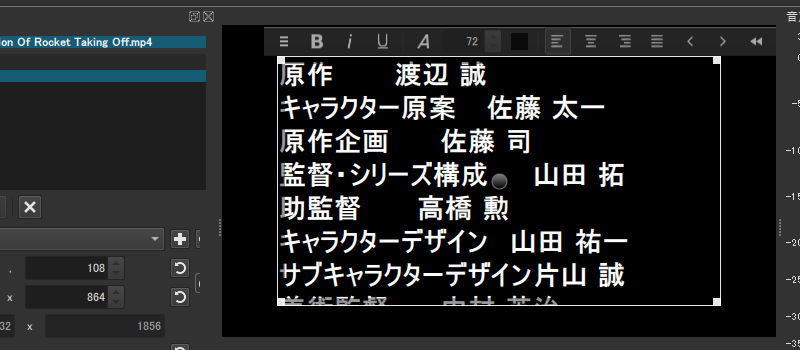
貼り付けた結果です。
テキストのサイズを変更します。
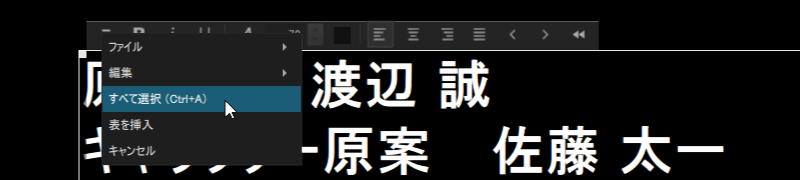
a.「メニュー」をクリックします。
b.「すべて選択」をクリックします。
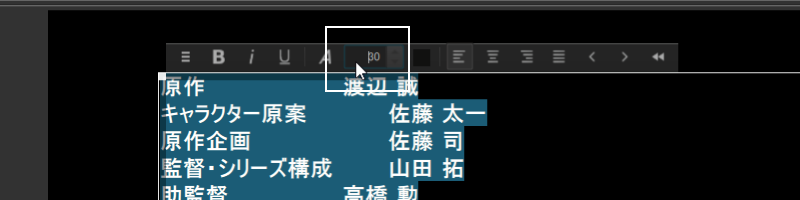
テキストのサイズをキーボードから変更します。
ここでは「30」にしています。
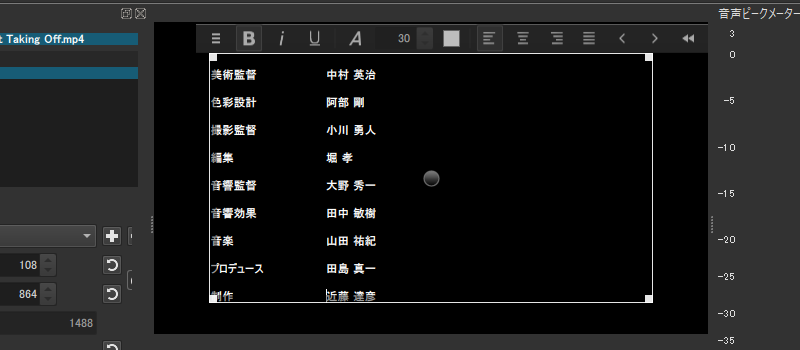
配置の調整を行います。

[Tab]キーを使って調整しています。
スペースを使用するより、Tabキーを使う方が配置を整えやすくなります。
エンドロールのサイズ・位置を調整します。
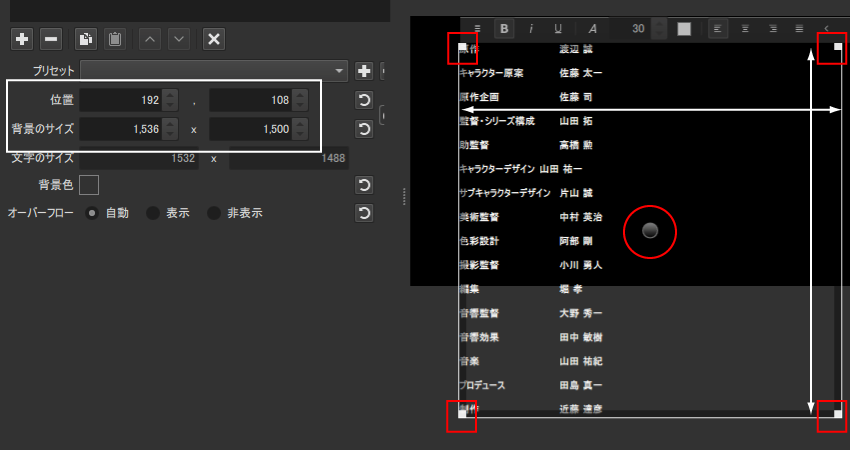
背景の中心にある〇をドラッグする事で位置を変更する事ができます。
白い枠の四隅にある白い■をドラッグする事で「背景のサイズ」を変更する事が出来ます。
「背景のサイズ」左側が幅、右側が高さを示し、数値を変更する事で背景サイズを変更する事ができます。
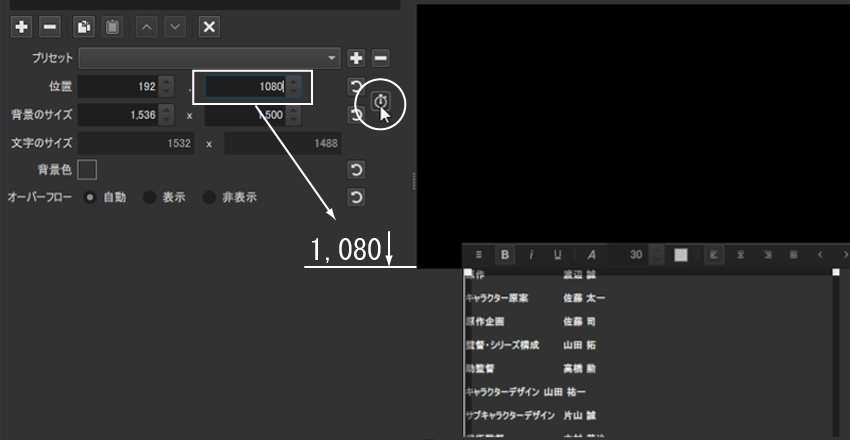
a.エンドロールのスタート位置をお好みの位置に合わせます。
※ここでは高さ1,080に合わせて1,080に合わせています。
b.再生ヘッドを先頭(0秒)の位置にある事を確認して「このパラメーターにキーフレームを使用する」ボタンをクリックします。
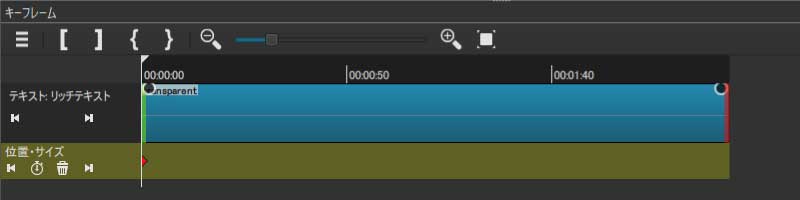
a.自動的にキーフレーム画面に切り替わります。
b.再生ヘッドをエンドロールを終了させたい位置に移動します。
※今回は例として最後尾に移動させました。
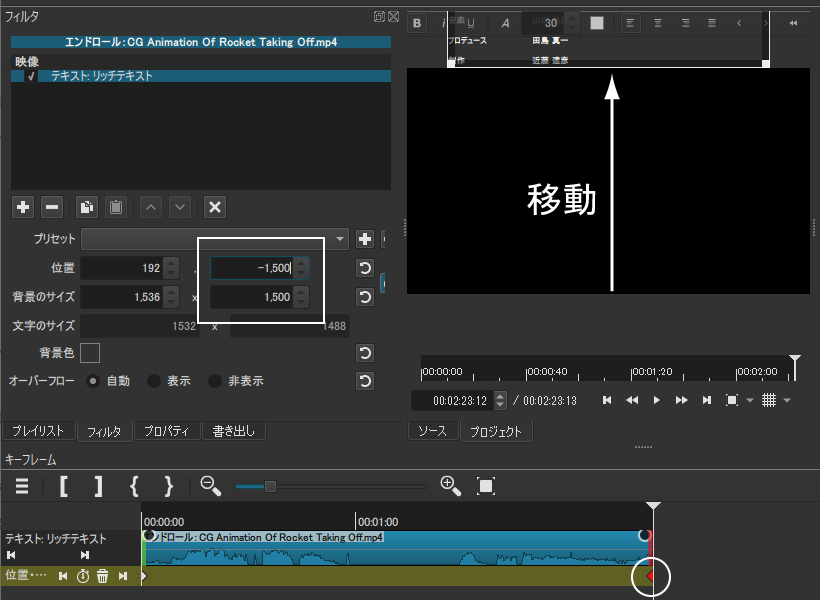
背景範囲の位置をお好みの位置に変更します。
ここでは-1,500の位置に設定しています。
※位置を変更すると、自動的にキーフレームに制御点がうたれます。
これで完成です。

エンドロールの開始位置・終了位置は動画に合わせて編集して下さい。


