SiteContent
- 画面のレイアウトを初期状態(新規インストール後)に戻す方法
- 各パネル・各ボタンの利用方法を解説
画面のレイアウトを初期状態に戻す。
ver21.03.21
画面を個人に好みに変更したが、一旦最初の状態に戻したい場合に、行う方法です。
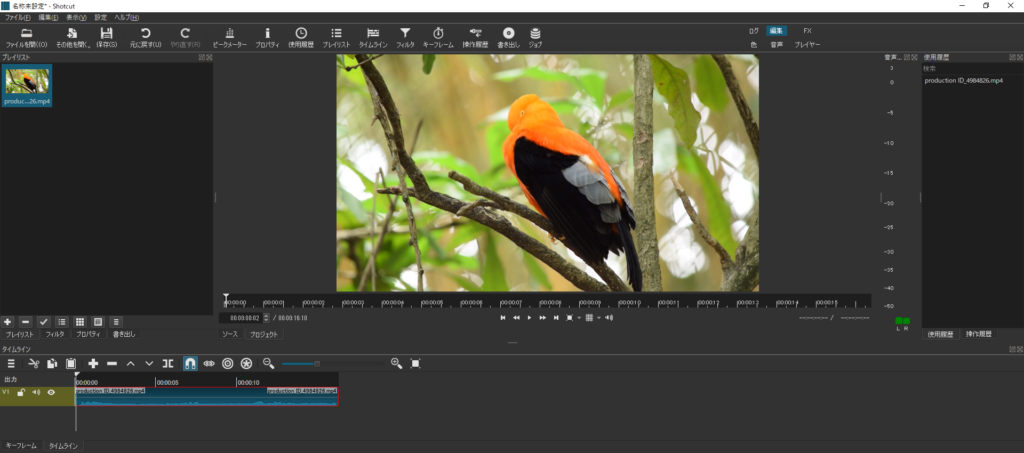
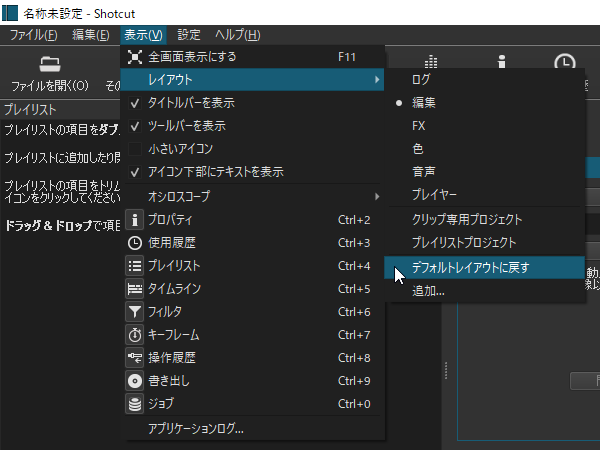
1.「メニューバー」の「表示(V)」をクリック
2.表示されるメニューから「レイアウト」をクリック
3.「デフォルトレイアウトに戻す」をクリック
インストールした状態の画面表示にもどります。
初期状態の画面には[書き出し][ジョブ]のタブがありませんが、ツールバーから追加が可能です。
画面構成
検証ver21.05.18
Shotcutでは複数のパネルが表示されており、ドラッグで位置調整・移動、クリックで表示・非表示設定が可能です。
また、必要なパネルはメニューから簡単に追加可能です。
画面構成を変更後に初期設定に戻す事も可能です。
下の画面は初期状態の画面です。
※状態はモニターのサイズ・解像度によって変化します。
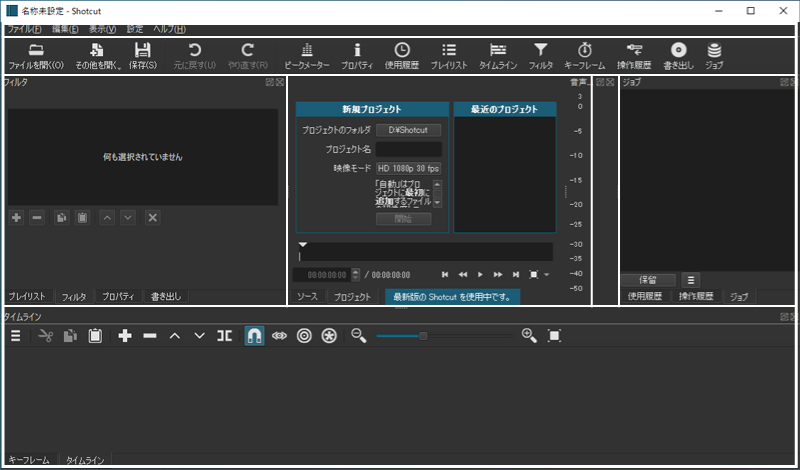
初期状態でのパネル配置
| 左側 | プレイリスト | フィルタ | プロパティ |
| 中央 | プレイヤー | 新規プロジェクト | 最近のプロジェクト |
| 右側 | ピークメーター | 使用履歴 | 操作履歴 |
| 画面下 | キーフレーム | タイムライン |

各ツールは、右上にあるアイコンを使って移動したり非表示にする事が可能であり、閉じた場合でも、ツールバーをクリックする事により、表示する事が可能です。
初期画面には書き出しメニューは無く、ツールバーから追加する必要があります。
パネル・画面の移動
画面の状態は利用者の好みに変更する事が可能です。
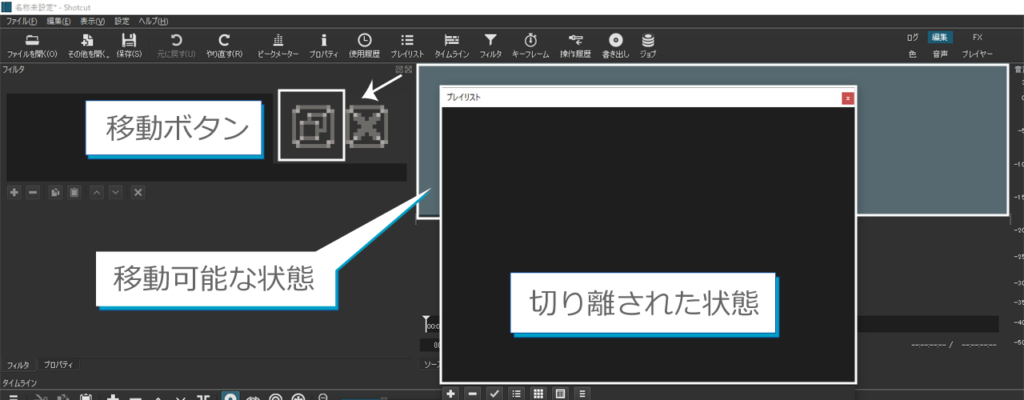
バツの左隣にあるアイコンをクリックするか、タイトル部分をダブルクリックする事で一旦切り離されたような感じになり、そのままの状態で移動したい位置までドラッグ&ドロップします。
移動可能な場所までドラッグすると、背景色が変化します。
※プレイリストを移動した状態の画像です。
パネル・画面のサイズ変更
キーフレーム・タイムラインの画面は上下に、その他のパネルは左右にドラッグする事で、サイズを変更する事が可能です。
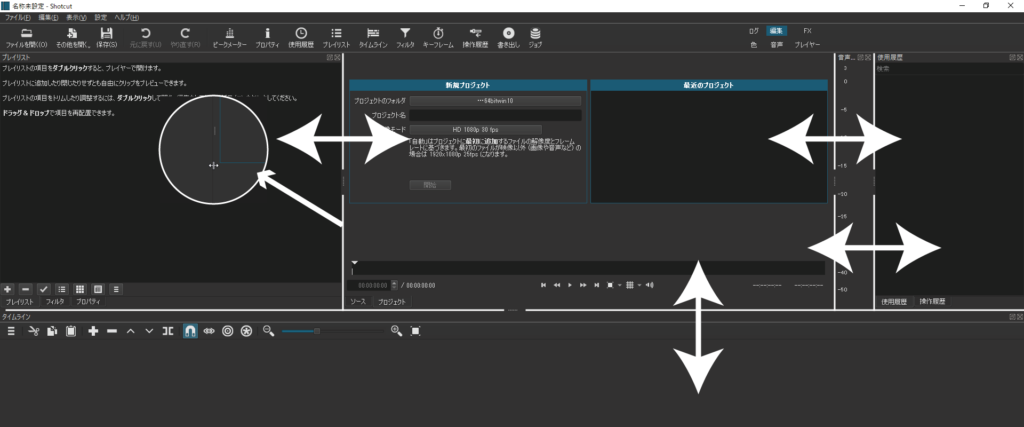
点線の部分か、白いライン上にマウスを合わせ、ドラッグする事で画面が左右上下に移動し、サイズを変更する事が出来ます。
位置の目安としては、縦と横の点線を含む線の左右・前後になります。
プレーヤー画面
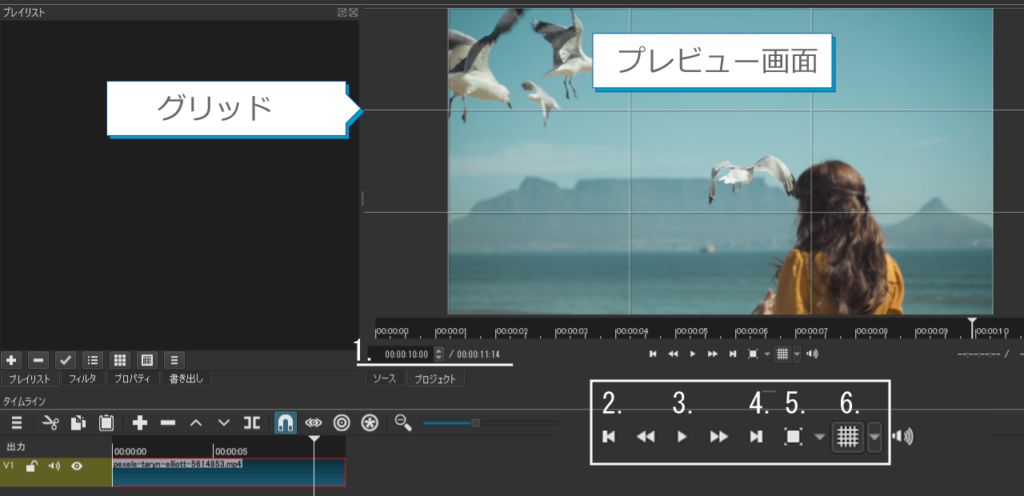
| 1. | 現在の再生位置/合計の長さ | 再生ヘッドの位置がある時間/動画全体の時間 |
| 2. | 前のポイントにスナップ | 再生ヘッドの左側のクリップ端へ移動します |
| 3. | 再生を開始 | プレビュー画面上に動画が再生されます 再生中は一時停止ボタンに変化します |
| 4. | 次のポイントにスナップ | 再生ヘッドの右側のクリップ端へ移動します |
| 5. | 拡大率の切り替え | 現在の画面のサイズに合わせる「画面に合わせる」等、 10%~1000%のサイズ変更が可能 |
| 6. | グリッド表示の切り替え | 2×2グリッドから始まる「8種類のグリッドから選択可能 |
タイムライン
ver.24.02.29
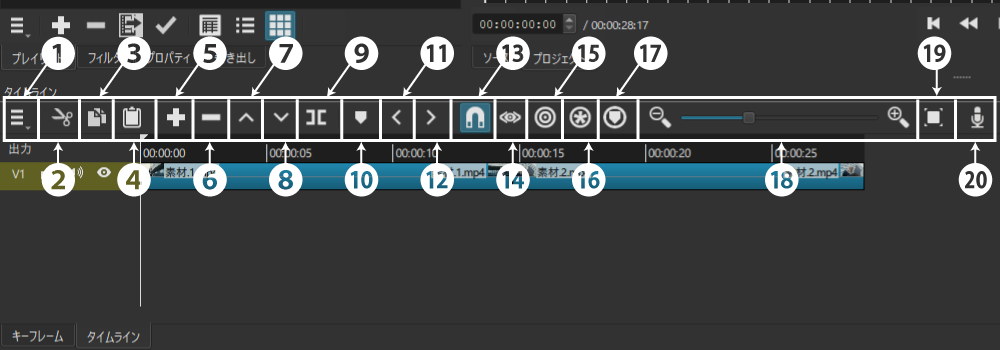
| 1. | タイムラインメニュー | トラックに対し、追加の操作を行います |
| 2. | 切り取り | クリップを切り取ります |
| 3. | コピー | クリップをコピーします |
| 4. | 貼り付け | コピーしたクリップをトラックに貼り付けます 再生ヘッドの位置に貼り付けるため、再生ヘッドの位置にクリップがある場合、分割されます |
| 5. | 付加 | 選択された素材がある場合、クリックする事でトラックに素材を追加します |
| 6. | リップル削除 | 選択されたクリップを削除し、削除したクリップの後ろにクリップがある場合は、左に移動します |
| 7. | 抜き取り | 選択されたクリップを削除します |
| 8. | 上書き | 再生ヘッドの位置に素材を挿入します。挿入位置にクリップがある場合は上書きされます。 |
| 9. | 再生ヘッドで分割 | 再生ヘッドの位置でクリップを分割します。 分割されたクリップはそれぞれ別のクリップとして扱われます。 |
| 10. | マーカーを作成/編集 | マーカーを追加します。 |
| 11. | 前のマーカー | 左側に位置するマーカーまで再生ヘッドの位置をスキップします。 |
| 12. | 次のマーカー | 右側に位置するマーカーまで再生ヘッドの位置をスキップします。 |
| 13. | スナップ | オンの場合、クリップや再生ヘッドの位置に吸着させます。 |
| 15. | リップル | トラック、もしくはクリップ単位での操作を行います。 内容によって切り替えますが、慣れるまでは、オフが望ましい。 |
| 16. | すべてのトラックをリップル | トラック共通の操作を行います。 内容によって切り替えますが、慣れるまでは、オフが望ましい。 |
| 17. | マーカーをリップル | |
| 18. | タイムラインの縮小/拡大 | タイムライン上での表示サイズを調整します。 |
| 19. | タイムラインを画面に合わせる | タイムラインの表示幅を最大にします。 |
| 20. | 音声を録音 |


