Shotcutに挿入したテロップ(文字)ウェーブしているように動かす方法を説明します。
使用するエフェクトは「360:変形」フィルタです。
Shotcutにはテロップ用のフィルタが皆無に近いので、映像フィルタを工夫して使います。
無料動画編集ソフトなので、諦めるしかないですね
素材の挿入
検証ver21.06.29
素材:pexels
最初に背景になる素材をShotcutに挿入します。
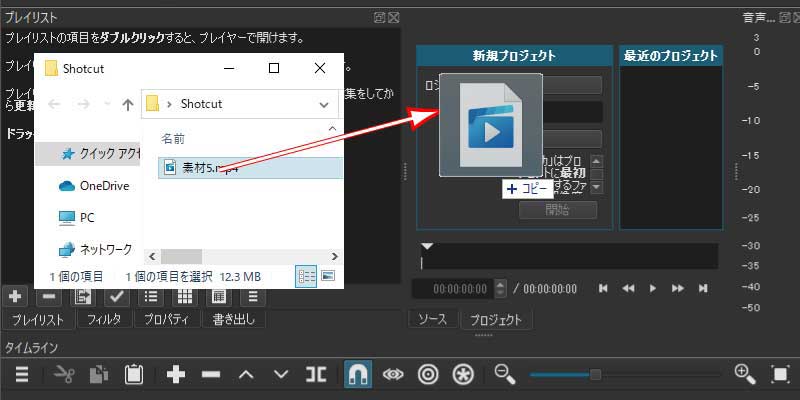
エクスプローラーからShotcutのプレイヤーへ素材をドラッグして追加します。

タイムラインのツールバー[現在のトラックに付加]をクリックしてトラックに素材を追加します。
テロップ(テキスト)用に新規のトラックを追加します。
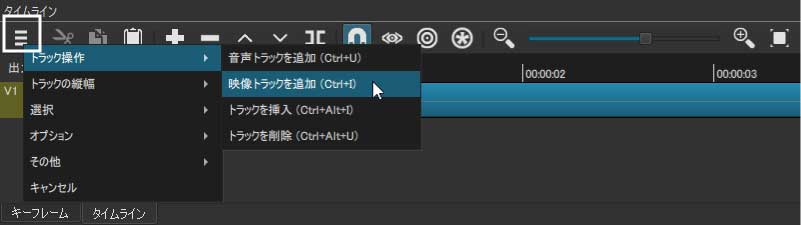
a.追加の操作メニューを表示をクリックします。
b.トラック操作をポイント
c.映像トラックを追加をクリックします。
テロップ(テキスト)の挿入
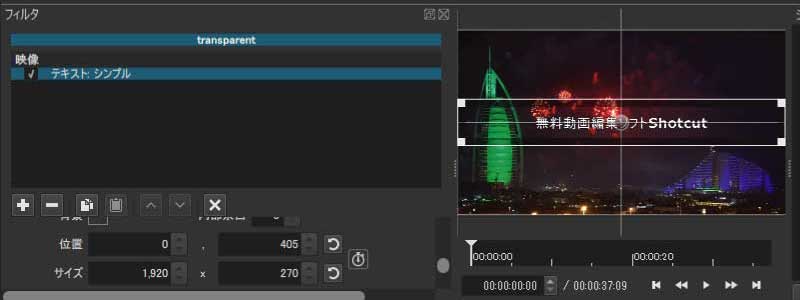
右側の画面の外から始まり、左側の画面の外へ移動させます。
テロップを開始させたい位置へ移動してキーフレームボタンをクリックします。
終了させたい位置へ再生ヘッドを移動し、終了させたい位置まで移動させます。
テロップ(文字)をキーフレームを使って動かすへ>>
「360:変形」フィルタを適用してウェーブのように動かします

a.「フィルタ」タブをクリックします。
b.[フィルタを追加](+ボタン)をクリックします。
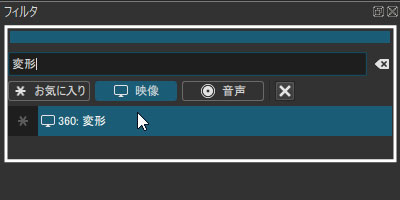
a.検索boxに「変形」と入力します。
b.検索された「360:変形」をクリックします。
※映像タブ内の上位の位置にあるので、目視で確認できれば検索する必要はありません。
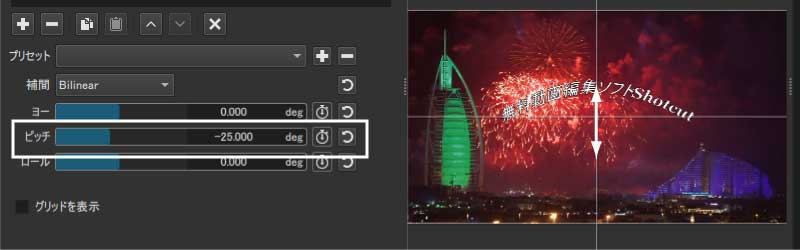
ピッチ
(-)方向の数値を大きくすると、上側頂点の部分が上に上がり、(+)方向の数値を大きくすると、下側の頂点の位置が下がります。
上の画像ではピッチを-25に指定しています。
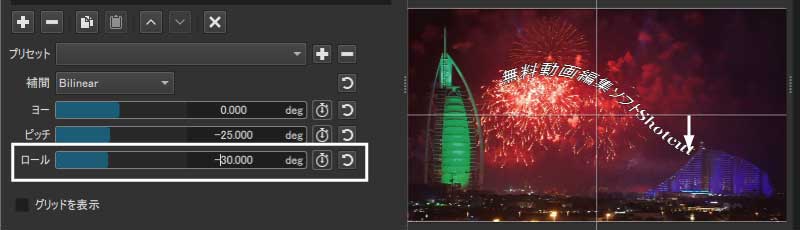
ロール
(-)方向の数値を大きくすると、右側の位置が下がり、(+)方向の数値を大きくすると、右側の位置が下がります。
上の画像はロールを-30に指定しています。
以上で終了です。


