Shotcutで、文字を動かす方法を説明します。
基本的なパターンは、文字クリップにキーフレームを打ち、フィルタを追加します。
プリセットの中にも複数のパターンがありますが、色々と「ん?」と思う事があるので、キーフレームを使って動かす事に慣れましょう。
素材の挿入
検証ver21.06.29
素材:pexels
最初に背景になる素材をShotcutに挿入します。
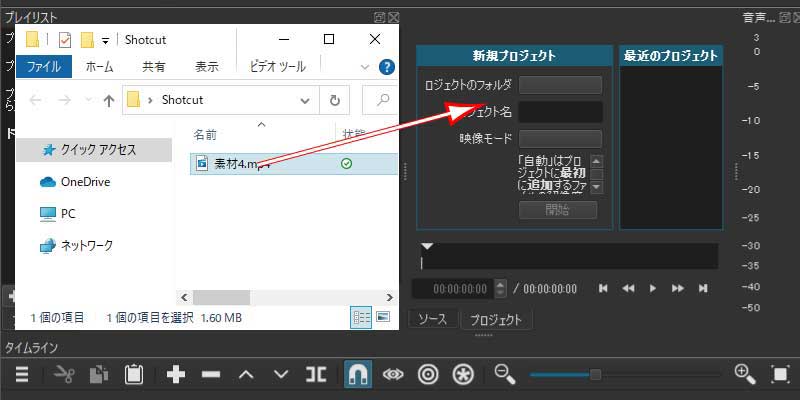
エクスプローラーからShotcutのプレイヤーへ素材をドラッグして追加します。

タイムラインのツールバー[現在のトラックに付加]をクリックしてトラックに素材を追加します。
テロップ(テキスト)用に新規のトラックを追加します。
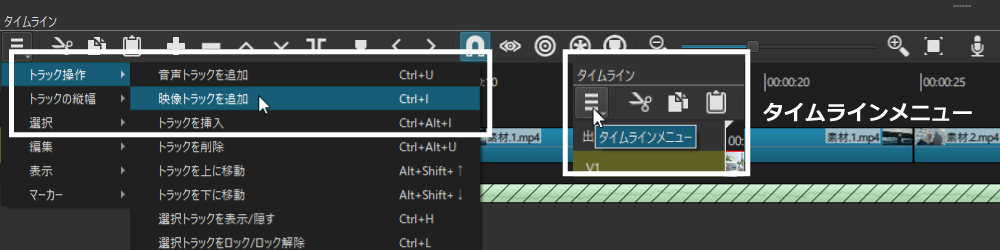
a.[タイムラインメニュー]をクリックします。
b.トラック操作をポイント
c.映像トラックを追加をクリックします。
テロップ(テキスト)の挿入
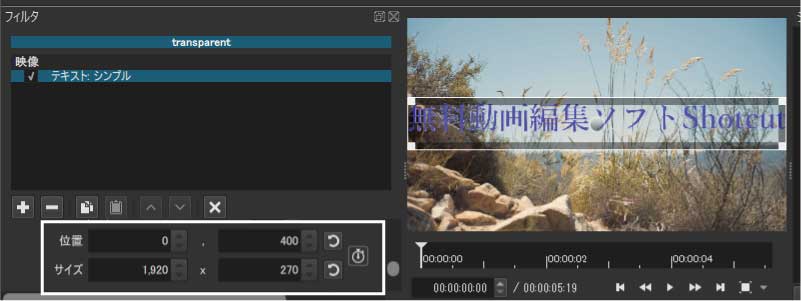
位置とサイズを基準にし、キーフレームを使い、右から左へ動くテロップと、下から上へ動くテロップを動かしたいと思います。
※テキスト:シンプルは文字数制限があります。
文字数が多い場合は、「テキスト:リッチテキスト」フィルタを使用しましょう。
テキスト:リッチテキストに関してはこちらから>>
まずは、画面の解像度(サイズ)を把握しましょう。
| 720p | 1280px×720px | HD:High Definition |
| 1080p | 1920px×1080px | FHD:Full High Definition |
| 2160p | 3840px×2160px | 4K UHD:Ultra High Definition |
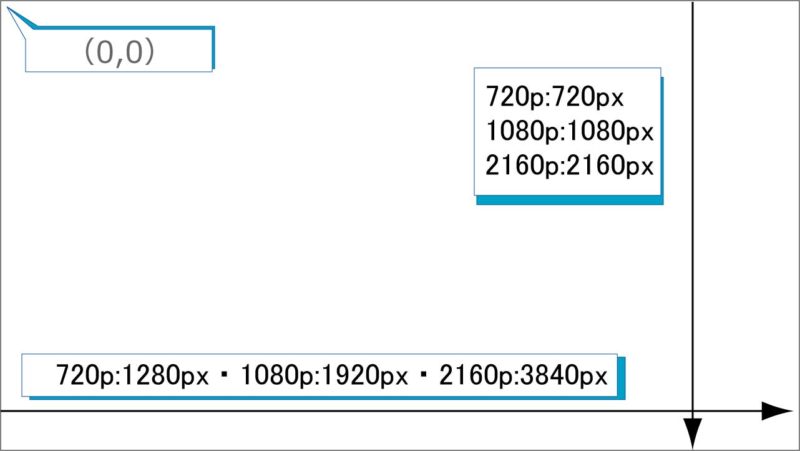
右から左へ流れるテロップ
右側の画面の外から始まり、左側の画面の外へ移動させます。
現在テキストのサイズは、1080pで幅一杯の1920に指定しています。
720pの場合は、1280・2160pの場合は、3840に合わせましょう。
再生ヘッドを先頭(0秒)の位置に合わせ、[拡大率]を25%に合わせましょう。
キーボードの[Home]ボタンでも先頭に戻せます。
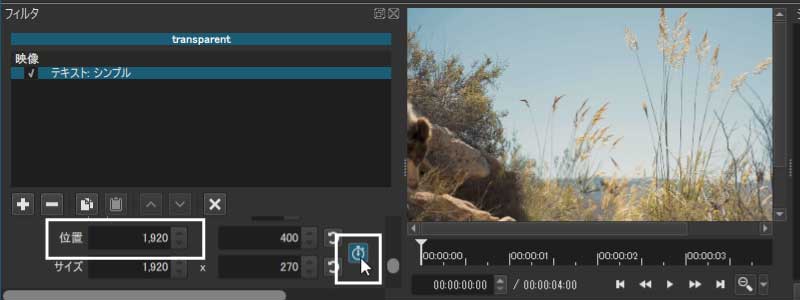
a.位置を1920以上の値に変更しキーフレームボタンをクリックします。
※テロップが画面の右へ移動し、画面上から消えました。
b.テロップを停止させたい位置まで再生ヘッドの位置を移動します。
※ここでは映像の最後尾
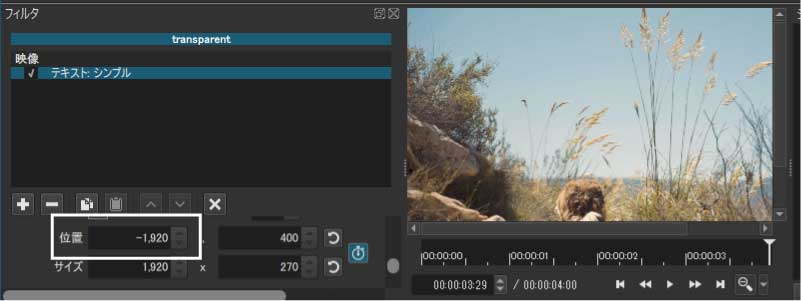
c.位置を-1920以上の値に変更します。
テロップが画面の左へ移動し、画面上から消えました。
下から上へ流れるテロップ
画面の下から始まり、画面の上へ抜けるように移動させます。
現在のテキストの高さは270ですが、フォント等によって変化します。
※幅のサイズを基準にしているので、高さは自動的に調整されます。
再生ヘッドを先頭(0秒)の位置に合わせ、拡大率を25%に合わせましょう。
キーボードの[Home]ボタンでも先頭に戻せます。
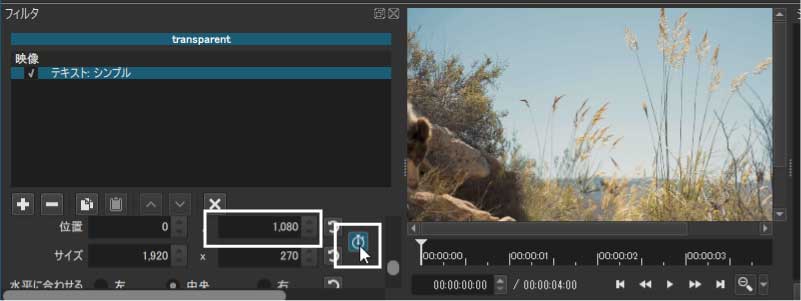
a.位置を1080以上の値に変更しキーフレームボタンをクリックします。
※テロップが画面の下へ移動し、画面上から消えました。
b.テロップを停止させたい位置まで再生ヘッドの位置を移動します。
※ここでは映像の最後尾
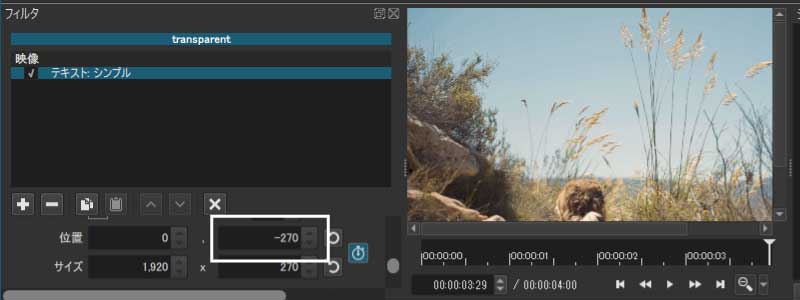
c.位置を-270以上の値に変更します。
※上の位置は0ですが、テキストの高さが270あるので、高さを見込んだ数値を決めます。
テロップが画面の上へ移動し、画面上から消えました。


