色々な動画でよく使われる、1本の線が伸び縮みするアニメーションを作ります。
素材の挿入
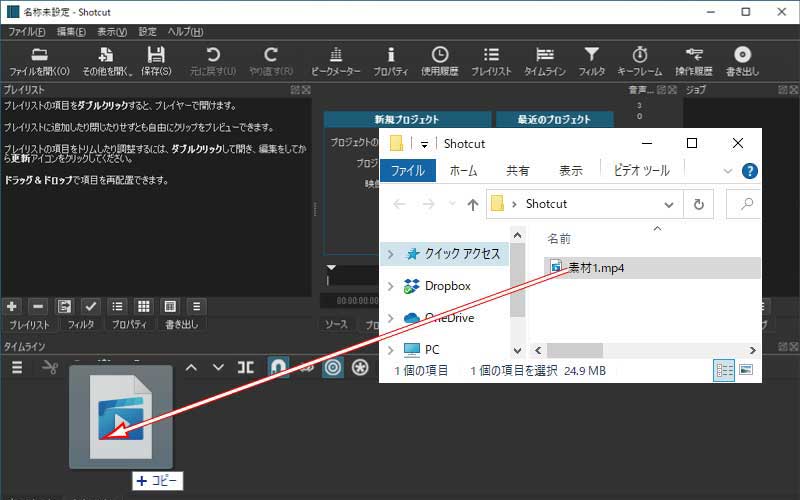
エクスプローラーから保存された素材をShotcutのトラックへドラッグして挿入します。
最初に素材が挿入されたトラックを背景用とします。

※最初のトラックは自動的に作られます。
最初に必要な数のトラックを準備します。
今回使うトラックは、背景用・ライン用・テキスト用×2です。
それではトラックを追加します。

- [追加の操作メニューの表示]をクリックします。
- 「トラック操作」をポイント(マウスを重ねる)します。
- 「映像トラックを追加」をクリックします。
同じ作業を2回繰り返して、合計4つのトラックを作ります。
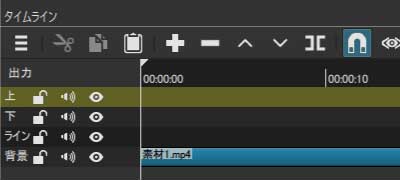
合計4つのトラックを準備した状態です。
トラックの名前も解りやすいように変更しています。
トラック名(例:V1)をクリックして選択する事でトラック名を上書きできます。
白いラインを作る
最初にラインの元になる色の付いたクリップを準備します。
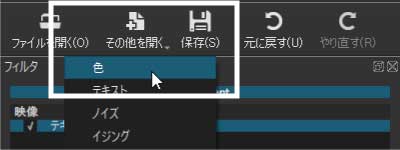
ライントラックをクリックして選択状態にし、
「その他を開く」から「色」をクリックします。
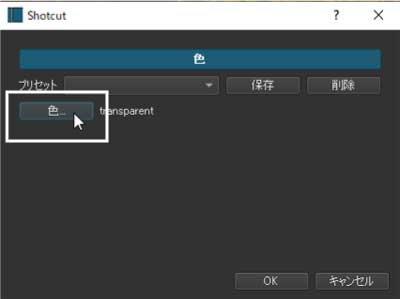
色を変更します。
表示されたダイアログボックスの「色」をクリックします。
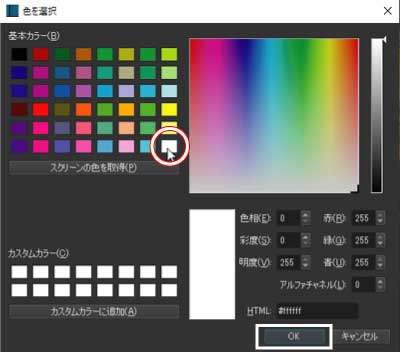
お好みの色を選択し、[OK]をクリックします。
ここでは、白を選択しています。
色が決まったら、[OK]ボタンをクリックします。
「色」のダイアログボックスに戻ったらもう一度[OK]ボタンをクリックします。
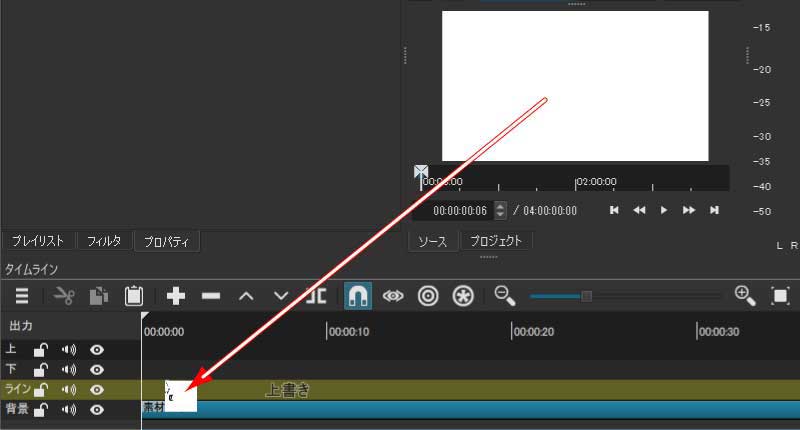
プレビュー画面が白くなります。
白くなったプレビュー画面からライントラックまでドラッグします。
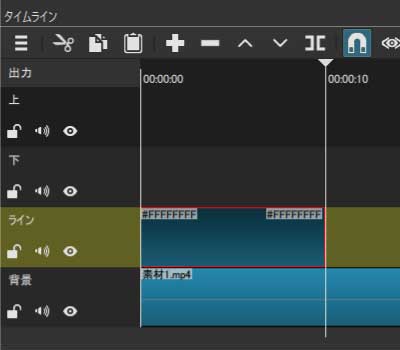
クリップをドラックして長さを調整します。
ここでは、トラックの長さを10秒にしています。
「ライン」トラックを選択した状態で、フィルタを追加します。

a.「フィルタ」タブをクリック
b.[フィルタの追加](+マーク)ボタンをクリックします。
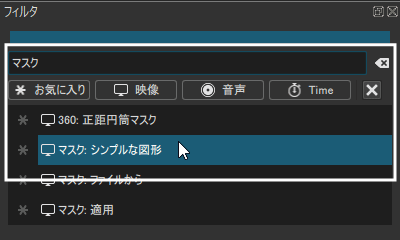
a.検索boxに「マスク」と入力します。
b.検索された「マスク:シンプルな図形」をクリックします。
細い横長のラインを作ります。
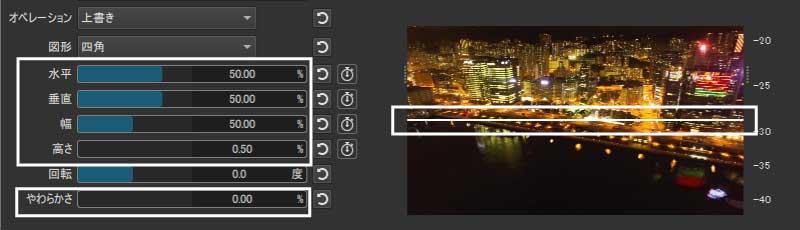
「幅」を50% 「高さ」を0.5% 「やわからさ」を0%に設定し、細長いラインを作りました。

「やわからさ」0%は基本ですが、幅と高さは自由に調整して下さい。
幅と高さを100%にすると、画面全てが、白になります。

上記の例は、水平・垂直をデフォルト(50%)の状態を維持しています。
水平・垂直の値を変化させると、ラインも変化するので注意してください。
キーフレームを使って幅を調整します。
0秒・10秒はラインなし
0秒~3秒で映像の幅一杯までラインを伸ばし、7秒から10秒でラインを消します。
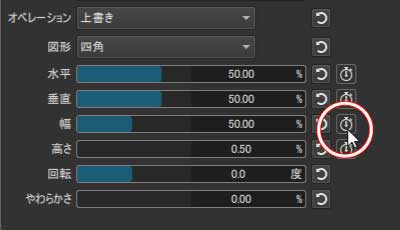
a.再生ヘッドを3秒の位置に合わせます。
b.幅の右にある「このパラメータにキーフレームを使用する」ボタンをクリックします。
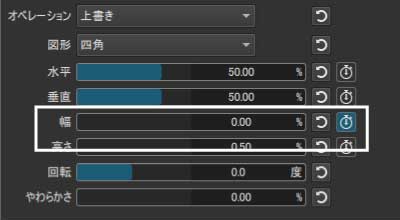
c.再生ヘッドの位置を0秒に位置に移動し、幅の数値を0%にします。
キーフレームタブの制御点は自動的に打たれます。
d.再生ヘッドの位置を7秒の位置に移動し、「再生ヘッドにキーフレームを追加」ボタンをクリックします。
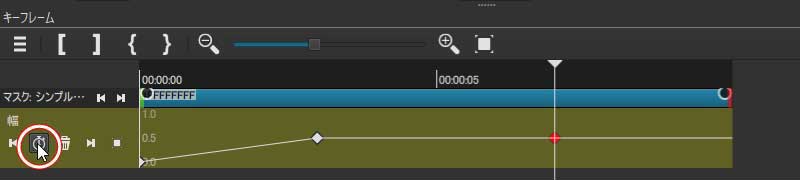

これで3秒から7秒まで白いラインが画面一杯のサイズで表示される事になります。
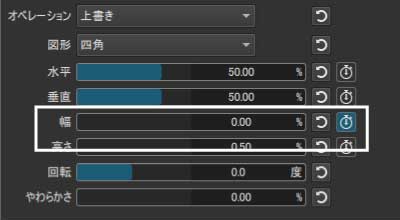
e.再生ヘッドの位置を0秒に位置に移動します。
b.幅の数値を0%にします。
これで、0秒はラインなし。
0秒~3秒で映像の幅一杯までラインを伸ばし、3秒から7秒までは、画面一杯にラインを伸ばし、7秒から10秒でラインを消すラインアニメーションが完成しました。
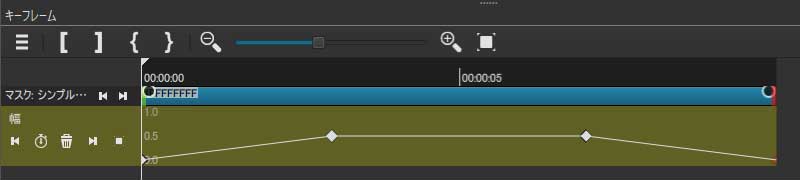

最終的なキーフレームの状況です。
距離10秒 制御点の数は合計4個です。
ラインの上下にテロップを追加
最初にトラックを4つ作りました。
背景とラインのトラックは使用済み、残り2つのトラックにラインの上下に入れるテロップを入力します。

白いラインの上下にテキストを追加しました。
テキストの追加方法は「Shotcutの使い方|テロップ(テキスト)編」を参照して下さい。
フェードイン・フェードアウトを使ってテロップにエフェクト効果を付ける
上下のテロップに対して、フェードイン・フェードアウトを適用します。
右上から中央へ向かってドラックするのが、フェードイン
左上から中央へ向かってドラックするのが、フェードアウトです。

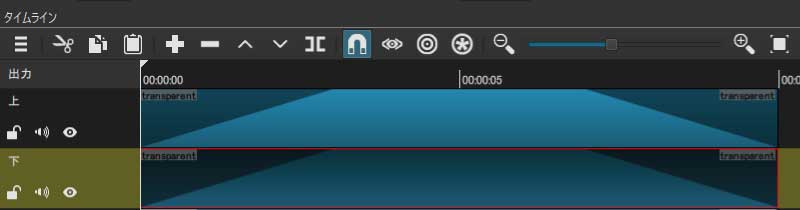
下トラックのテロップにも同じように効果を付けます。
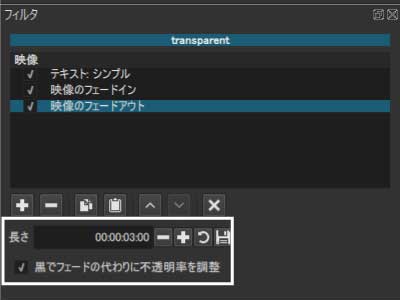
「フィルタ」タブから使用中のフィルタをクリックするとフィルタのプロパティを確認できます。フェードの細かい距離を指定したい時は、「長さ」を調整します。
「黒でフェードの代わりに不透明度を調整」にはチェックを付けておいて下さい。

1つの例として、フィルタの長さを3秒にしていますが、お好みの長さに調整して下さい。
以上で終了です。何かの参考になれば幸いです。
YouTubeで使用した画像



